- 10 налаштувань, які зроблять ваш iPhone ще защищеннее Як ви думаєте, скільки ваших секретів здатний...
- 2. Вимкніть висновок повідомлень на локскрін
- 3. Увімкніть двоетапну перевірку для Apple ID і iCloud
- 4. Забороніть запуск Siri з екрану блокування і по голосовій команді
- 5. Вимкніть автоматичну синхронізацію даних з iCloud
- 6. Відмовтеся від Автоматичне з'єднання до Wi-Fi
- 7. Заведіть звичку користуватися VPN
- 8. Вимкніть в використовуваних браузерах cookies
- 9. Вимкніть в використовуваних браузерах автозаповнення
- 10. Забороніть додатків доступ до фотографій / SMS / контактам
- 10 налаштувань, які зроблять ваш iPhone ще защищеннее
- 1. Використовуйте довгий пароль
- 2. Вимкніть висновок повідомлень на локскрін
- 3. Увімкніть двоетапну перевірку для Apple ID і iCloud
- 4. Забороніть запуск Siri з екрану блокування і по голосовій команді
- 5. Вимкніть автоматичну синхронізацію даних з iCloud
- 6. Відмовтеся від Автоматичне з'єднання до Wi-Fi
- 7. Заведіть звичку користуватися VPN
- 8. Вимкніть в використовуваних браузерах cookies
- 9. Вимкніть в використовуваних браузерах автозаповнення
- 10. Забороніть додатків доступ до фотографій / SMS / контактам
- 10 налаштувань, які зроблять ваш iPhone ще защищеннее
- 1. Використовуйте довгий пароль
- 2. Вимкніть висновок повідомлень на локскрін
- 3. Увімкніть двоетапну перевірку для Apple ID і iCloud
- 4. Забороніть запуск Siri з екрану блокування і по голосовій команді
- 5. Вимкніть автоматичну синхронізацію даних з iCloud
- 6. Відмовтеся від Автоматичне з'єднання до Wi-Fi
- 7. Заведіть звичку користуватися VPN
- 8. Вимкніть в використовуваних браузерах cookies
- 9. Вимкніть в використовуваних браузерах автозаповнення
- 10. Забороніть додатків доступ до фотографій / SMS / контактам
- 10 налаштувань, які зроблять ваш iPhone ще защищеннее
- 1. Використовуйте довгий пароль
- 2. Вимкніть висновок повідомлень на локскрін
- 3. Увімкніть двоетапну перевірку для Apple ID і iCloud
- 4. Забороніть запуск Siri з екрану блокування і по голосовій команді
- 5. Вимкніть автоматичну синхронізацію даних з iCloud
- 6. Відмовтеся від Автоматичне з'єднання до Wi-Fi
- 7. Заведіть звичку користуватися VPN
- 8. Вимкніть в використовуваних браузерах cookies
- 9. Вимкніть в використовуваних браузерах автозаповнення
- 10. Забороніть додатків доступ до фотографій / SMS / контактам
- 10 налаштувань, які зроблять ваш iPhone ще защищеннее
- 1. Використовуйте довгий пароль
- 2. Вимкніть висновок повідомлень на локскрін
- 3. Увімкніть двоетапну перевірку для Apple ID і iCloud
- 4. Забороніть запуск Siri з екрану блокування і по голосовій команді
- 5. Вимкніть автоматичну синхронізацію даних з iCloud
- 6. Відмовтеся від Автоматичне з'єднання до Wi-Fi
- 7. Заведіть звичку користуватися VPN
- 8. Вимкніть в використовуваних браузерах cookies
- 9. Вимкніть в використовуваних браузерах автозаповнення
- 10. Забороніть додатків доступ до фотографій / SMS / контактам
- 10 налаштувань, які зроблять ваш iPhone ще защищеннее
- 1. Використовуйте довгий пароль
- 2. Вимкніть висновок повідомлень на локскрін
- 3. Увімкніть двоетапну перевірку для Apple ID і iCloud
- 4. Забороніть запуск Siri з екрану блокування і по голосовій команді
- 5. Вимкніть автоматичну синхронізацію даних з iCloud
- 6. Відмовтеся від Автоматичне з'єднання до Wi-Fi
- 7. Заведіть звичку користуватися VPN
- 8. Вимкніть в використовуваних браузерах cookies
- 9. Вимкніть в використовуваних браузерах автозаповнення
- 10. Забороніть додатків доступ до фотографій / SMS / контактам
- 10 налаштувань, які зроблять ваш iPhone ще защищеннее
- 1. Використовуйте довгий пароль
- 2. Вимкніть висновок повідомлень на локскрін
- 3. Увімкніть двоетапну перевірку для Apple ID і iCloud
- 4. Забороніть запуск Siri з екрану блокування і по голосовій команді
- 5. Вимкніть автоматичну синхронізацію даних з iCloud
- 6. Відмовтеся від Автоматичне з'єднання до Wi-Fi
- 7. Заведіть звичку користуватися VPN
- 8. Вимкніть в використовуваних браузерах cookies
- 9. Вимкніть в використовуваних браузерах автозаповнення
- 10. Забороніть додатків доступ до фотографій / SMS / контактам
- 10 налаштувань, які зроблять ваш iPhone ще защищеннее
- 1. Використовуйте довгий пароль
- 2. Вимкніть висновок повідомлень на локскрін
- 3. Увімкніть двоетапну перевірку для Apple ID і iCloud
- 4. Забороніть запуск Siri з екрану блокування і по голосовій команді
- 5. Вимкніть автоматичну синхронізацію даних з iCloud
- 6. Відмовтеся від Автоматичне з'єднання до Wi-Fi
- 7. Заведіть звичку користуватися VPN
- 8. Вимкніть в використовуваних браузерах cookies
- 9. Вимкніть в використовуваних браузерах автозаповнення
- 10. Забороніть додатків доступ до фотографій / SMS / контактам
- 10 налаштувань, які зроблять ваш iPhone ще защищеннее
- 1. Використовуйте довгий пароль
- 2. Вимкніть висновок повідомлень на локскрін
- 3. Увімкніть двоетапну перевірку для Apple ID і iCloud
- 4. Забороніть запуск Siri з екрану блокування і по голосовій команді
- 5. Вимкніть автоматичну синхронізацію даних з iCloud
- 6. Відмовтеся від Автоматичне з'єднання до Wi-Fi
- 7. Заведіть звичку користуватися VPN
- 8. Вимкніть в використовуваних браузерах cookies
- 9. Вимкніть в використовуваних браузерах автозаповнення
- 10. Забороніть додатків доступ до фотографій / SMS / контактам
10 налаштувань, які зроблять ваш iPhone ще защищеннее
Як ви думаєте, скільки ваших секретів здатний видати стороннім людям ваш iPhone? Навіть якщо він знаходиться у вас в руках або, скажімо, лежить заблокований поруч на столі. Насправді не так вже й мало: від особистого листування і фотографій до фінансової інформації і паролів. Як себе захистити? Досить просто пройтися з налагодження iPhone, керуючись нашими порадами.
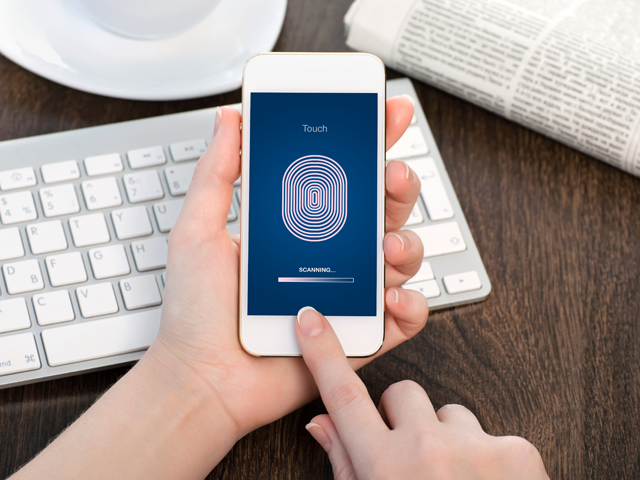
Про всяк випадок попередимо відразу: налаштувавши свій смартфон згідно з такими десяти рекомендацій, ви неминуче втратите частини досить зручних можливостей, але в той же час надійно захистите свої дані. Тут вже, як то кажуть, або рибку з'їсти, або на люстрі покататися - вибирайте, що для вас зараз важливіше: максимальну зручність або максимальний захист. Втім, дотримуватися всіх порад не обов'язково: можна використовувати тільки деякі з них - вибір за вами.
1. Використовуйте довгий пароль
Найпростіший і в той же час один з найефективніших способів посилити захист власних даних - встановити складний пароль замість простого чотиризначного PIN-коду. Найкраще, якщо це буде поєднання букв, цифр і знаків. І ще краще - якщо цей пароль буде запитуватися відразу після блокування екрану, без затримки. В якості додаткової захисного заходу можна включити функцію видалення всіх даних після 10 невдалих спроб введення пароля. Але будьте уважні: дані видаляються безповоротно, так що власний пароль краще не забувати.
Чим допоможе: знизить ймовірність підбору пароля.
Де налаштувати: зайти в «Налаштування» -> «Пароль» ( «Touch ID і пароль») -> «Запитувати пароль: відразу»; «Простий пароль: викл.».
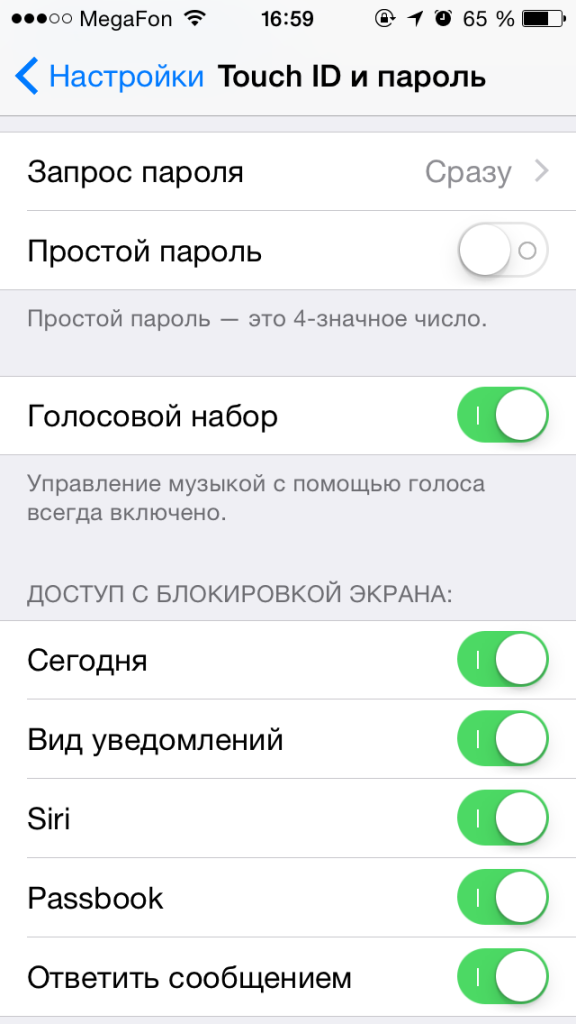
PIN-код варто замінити на довгий пароль. І приберіть повідомлення з локскрін
2. Вимкніть висновок повідомлень на локскрін
Будь-пароль, навіть дуже складний, не зможе захистити ті дані, які автоматично виводяться на екран блокування. Повідомлення і листи, які відображаються на ньому, можуть містити конфіденційні дані. Наприклад, це можуть бути одноразові коди для підтвердження банківських транзакцій. Загалом, чим менше інформації ваш iPhone виводить на екран блокування, тим в більшій безпеці ваші дані.
Чим допоможе: не дасть стороннім людям підглянути дані, що з'являються на заблокованому смартфоні.
Де налаштувати: зайти в «Налаштування» -> «Пароль» ( «Touch ID і пароль») -> розділ «Доступ з блокування екрану» і «Налаштування» -> «Повідомлення».
3. Увімкніть двоетапну перевірку для Apple ID і iCloud
Один замок - добре, а два - краще, тому двоетапну перевірку варто увімкнути всюди, де вона є. Зокрема, для доступу в сервіси iCloud і при використанні ідентифікатора Apple ID. При налаштуванні двухфакторной перевірки потрібно зареєструвати одне або кілька довірених пристроїв, до яких ви маєте постійний доступ і на які будуть приходити 4-значні перевірочні коди в SMS-повідомленнях або в службі «Знайти iPhone». Після включення цієї функції для Apple ID і iCloud кожна покупка в iTunes Store, App Store або iBook Store на новому пристрої, а також вхід в хмарне сховище зажадають крім звичайного вашого пароля введення одноразового коду з SMS.
Чим допоможе: практично виключить ймовірність використання вашого облікового запису сторонніми людьми.
Де налаштувати: зайти на сайт https://appleid.apple.com/ru/ -> «Керувати Apple ID» -> «Пароль і безпека» -> «Довірені пристрої» -> «Керувати» -> «Додати номер телефону з можливістю прийому SMS-повідомлень».
4. Забороніть запуск Siri з екрану блокування і по голосовій команді
Працююча навіть на заблокованому екрані Siri може видати незнайомцю чимало ваших секретів.
Через відсутність підтримки російської мови вітчизняні власники айфонів рідко використовують Siri. Це, втім, не скасовує того факту, що ця функція у дуже багатьох. Більш того, за замовчуванням викликати Siri можна і з екрану блокування, утримуючи кнопку Home. Таким чином, зловмисник може вивідати навіть у заблокованого смартфона деяку інформацію. Щоб цього не сталося, не обов'язково відключати Siri повністю, досить лише прибрати можливість її активації з екрану блокування і по команді «Hey Siri».
Чим допоможе: виключить можливість витягти з смартфона деякі дані за допомогою Siri.
Де налаштувати: зайти в «Налаштування» -> «Пароль» ( «Touch ID і пароль») -> розділ «Доступ з блокування екрану» -> «Siri: викл.» І «Налаштування» -> «Основні» -> « Siri »->« Дозволити Hey Siri: викл. ».
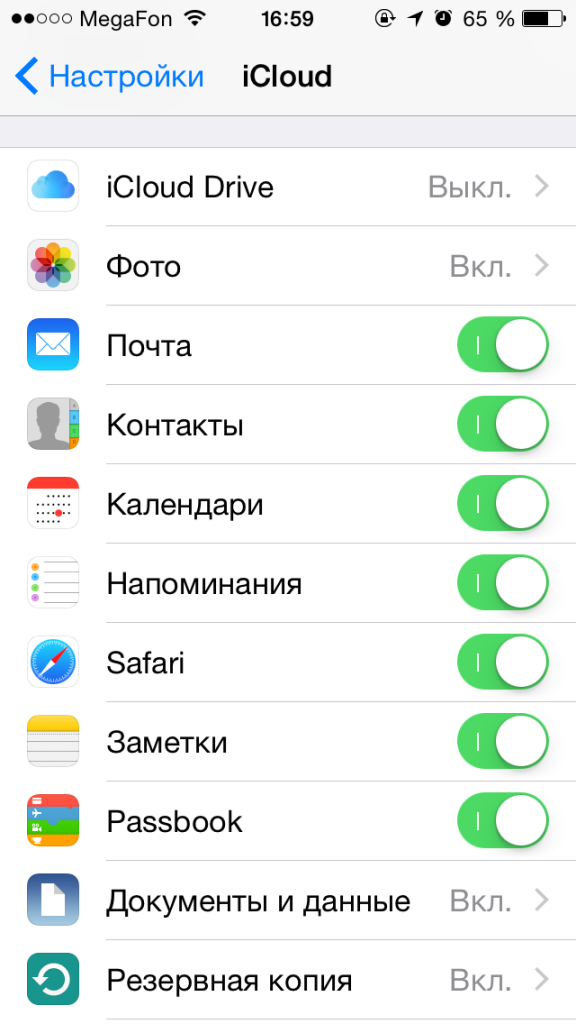
В налаштуваннях iCloud можна відключити автоматичну синхронізацію будь-яких даних
5. Вимкніть автоматичну синхронізацію даних з iCloud
Згадайте нещодавній «злив» фотографій знаменитостей, частина з яких активно користувалися хмарним сховищем Apple iCloud. Багато із зірок були шоковані тим, що сталося, запевняючи всіх, що давно видалили фотографії зі своїх телефонів. Дуже може бути, що це дійсно так, адже у багатьох з них була включена автоматична синхронізація, а значить, кожна фотографія відправлялася прямо на сервери Apple відразу після того, як клацнув затвор. Те ж саме, до речі, відбувається і з іншими даними: нотатки, пошта, контакти, документи. Якщо у вас тільки одне-два пристрої Apple, а численні фотографії не претендують на цінність в майбутньому, то автоматичну синхронізацію з iCloud краще відключити.
Чим допоможе: знизить ризик компрометації ваших даних в iCloud, в тому числі і в разі втрати будь-якого з синхронізованих пристроїв.
Де налаштувати: зайти в «Налаштування» -> «iCloud».
6. Відмовтеся від Автоматичне з'єднання до Wi-Fi
В iPhone є дуже зручна функція, що дозволяє автоматично підключатися до знайомих Wi-Fi-мереж. Як тільки смартфон бачить мережу з відомим йому назвою, він тут же намагається підключитися до неї, не питаючи дозволу у користувача. З одного боку, це зручно. З іншого боку, ніхто не заважає зловмисникові налаштувати свою , Повністю контрольовану Wi-Fi-мережу і замаскувати її під відомий публічний хотспот, давши їй те ж ім'я. В результаті ви можете навіть не помітити, що користуєтеся Інтернетом не через стільникову мережу, а через Wi-Fi, в той час як ваші дані вже потечуть прямо злочинцям в руки . Тому ми рекомендуємо дуже ретельно перевіряти, до яких мереж ви підключаєтеся, попередньо змусивши iPhone «забути» знайомі мережі і включивши підтвердження підключення до Wi-Fi.
Чим допоможе: знизить ризик непомітно підключитися до потенційно небезпечної Wi-Fi-мережі.
Де налаштувати: зайти в «Налаштування» -> «Wi-Fi» -> Вибрати потрібну бездротову мережу -> «з'єднуватися з цією мережею» -> «Назад до Wi-Fi» -> «Підтверджувати підключення: вкл.».
7. Заведіть звичку користуватися VPN
Заповнити форму в браузері - зло! А від зла потрібно позбавлятися.
Про користь використання VPN ми говоримо регулярно і не полінуємося нагадати про неї ще раз: VPN - обов'язковий інструмент, рекомендований всім, хто піклується про збереження своїх даних і при цьому часто використовує iPhone в чужих бездротових мережах. Так, в ряді випадків сервіс коштує грошей, але можна знайти і безкоштовні варіанти . У будь-якому випадку ігнорувати його не варто.
Чим допоможе: зашифрує передаються і отримуються дані, зробивши їх перехоплення зловмисниками безглуздим.
Де налаштувати: зайти в «Налаштування» -> «Основні» -> «VPN» -> «Додати конфігурацію VPN ...».
PS: для активації функції в iPhone буде потрібно попередньо отримати дані VPN-сервера.
8. Вимкніть в використовуваних браузерах cookies
Cookies - невеликі файли, які залишаються на вашому пристрої після відвідин сайтів і містять основну інформацію про вас, вашому девайсі і деяких настройках на певних сайтах. На практиці це дає вам можливість, наприклад, залишатися авторизованим на сайті і не вводити логін-пароль заново: сервер знайде збережений cookie-файл і пустить на сайт без зволікання.
З іншого боку, ці ж файли використовуються для демонстрації релевантної реклами, а в гіршому випадку і зовсім можуть бути використані зловмисниками в корисливих цілях. В цілому незручностей від відключення cookies буде більше, ніж користі, але, якщо ви хочете максимально убезпечити свої дані від можливого витоку, комфортом доведеться пожертвувати.
Чим допоможе: знизить ризик витоку персональних даних, доступних в cookie-файлах, і їх несанкціонованого використання.
Де налаштувати: для Safari: зайти в «Налаштування» -> «Safari» -> розділ "Конфіденційність і безпека» -> «Не відстежувати: вкл.», «Блок. cookie: завжди »; для інших браузерів: см. настройки браузера.
9. Вимкніть в використовуваних браузерах автозаповнення
Те ж стосується і автозаповнення: автоматично підставляючи ваші логіни і паролі на різних сайтах, браузер зайвий раз піддає ці дані загрозу. У разі втрати iPhone або навіть просто передачі його третій особі, за умови отримання доступу до браузеру, можна буде без проблем авторизуватися на всіх відвідуваних вами сайтах. Чи не найприємніша перспектива, чи не так?
Чим допоможе: знизить ризик несанкціонованого авторизації на сайтах.
Де налаштувати: для Safari: зайти в «Налаштування» -> «Safari» -> «Паролі та автозаповнення»; для інших браузерів: см. настройки браузера.
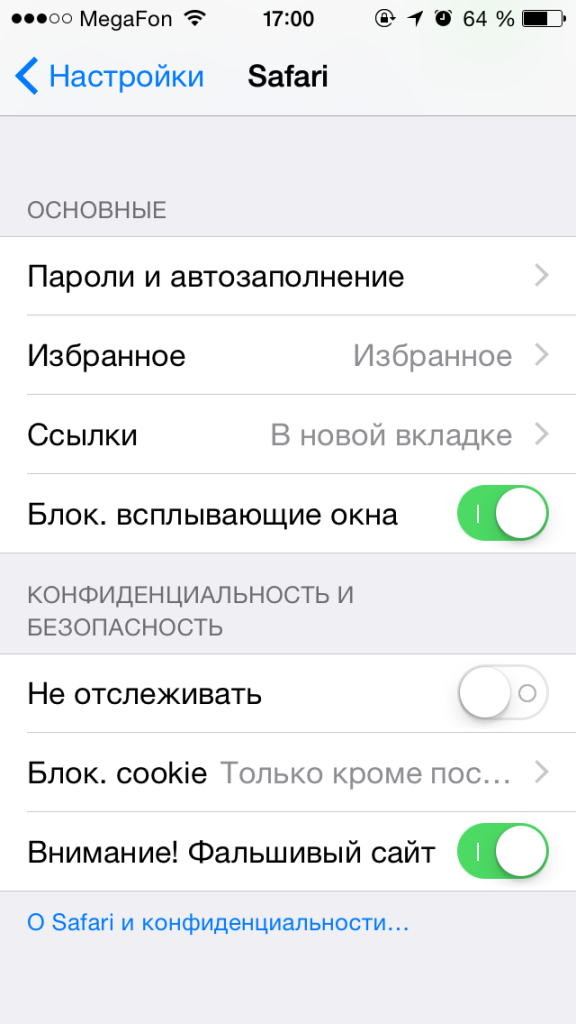
В налаштуваннях Safari можна відключити збереження cookies і автозаповнення
10. Забороніть додатків доступ до фотографій / SMS / контактам
Ця рада для справжніх параноїків. В iOS 8 додатків доступні дуже багато функцій і можливості смартфона: від годинних до вмісту текстових повідомлень. На щастя, будь-якого з аппов можна заборонити доступ до тієї чи іншої інформації. У всякому разі, відповідні налаштування є. Так що якщо вам не подобається, що Facebook знає про вас занадто багато і надто багато хоче від вашого смартфона, то ви знаєте, що робити.
Чим допоможе: як мінімум додасть впевненості в тому, що великі компанії на кшталт Google не зможуть отримати інформацію про те, де ви знаходитеся і з ким спілкуєтеся.
Де налаштувати: зайти в «Налаштування» -> «Конфіденційність».
10 налаштувань, які зроблять ваш iPhone ще защищеннее
Як ви думаєте, скільки ваших секретів здатний видати стороннім людям ваш iPhone? Навіть якщо він знаходиться у вас в руках або, скажімо, лежить заблокований поруч на столі. Насправді не так вже й мало: від особистого листування і фотографій до фінансової інформації і паролів. Як себе захистити? Досить просто пройтися з налагодження iPhone, керуючись нашими порадами.
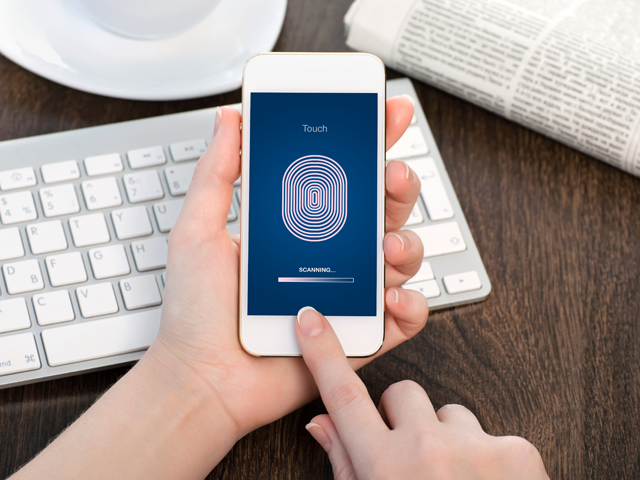
Про всяк випадок попередимо відразу: налаштувавши свій смартфон згідно з такими десяти рекомендацій, ви неминуче втратите частини досить зручних можливостей, але в той же час надійно захистите свої дані. Тут вже, як то кажуть, або рибку з'їсти, або на люстрі покататися - вибирайте, що для вас зараз важливіше: максимальну зручність або максимальний захист. Втім, дотримуватися всіх порад не обов'язково: можна використовувати тільки деякі з них - вибір за вами.
1. Використовуйте довгий пароль
Найпростіший і в той же час один з найефективніших способів посилити захист власних даних - встановити складний пароль замість простого чотиризначного PIN-коду. Найкраще, якщо це буде поєднання букв, цифр і знаків. І ще краще - якщо цей пароль буде запитуватися відразу після блокування екрану, без затримки. В якості додаткової захисного заходу можна включити функцію видалення всіх даних після 10 невдалих спроб введення пароля. Але будьте уважні: дані видаляються безповоротно, так що власний пароль краще не забувати.
Чим допоможе: знизить ймовірність підбору пароля.
Де налаштувати: зайти в «Налаштування» -> «Пароль» ( «Touch ID і пароль») -> «Запитувати пароль: відразу»; «Простий пароль: викл.».
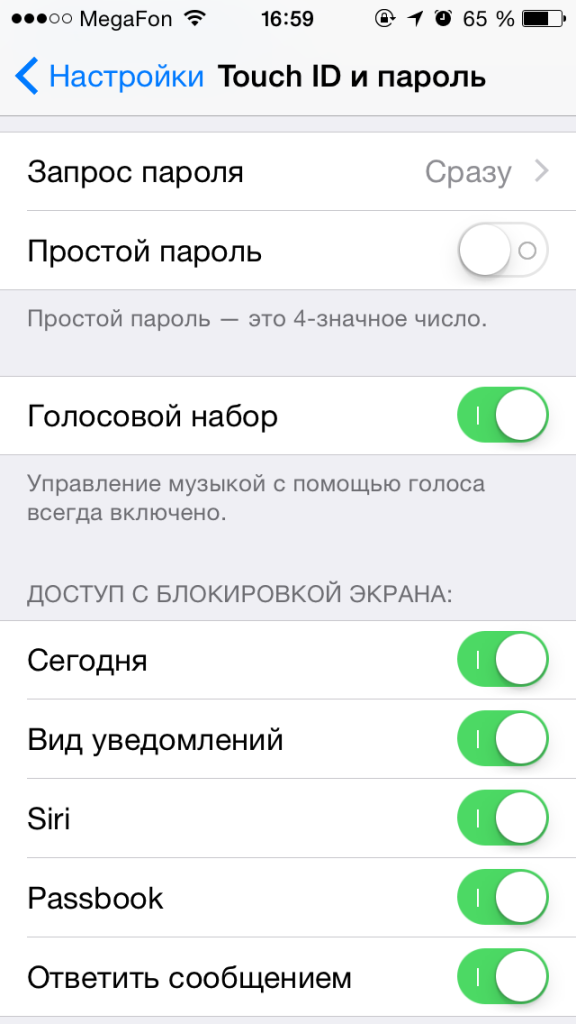
PIN-код варто замінити на довгий пароль. І приберіть повідомлення з локскрін
2. Вимкніть висновок повідомлень на локскрін
Будь-пароль, навіть дуже складний, не зможе захистити ті дані, які автоматично виводяться на екран блокування. Повідомлення і листи, які відображаються на ньому, можуть містити конфіденційні дані. Наприклад, це можуть бути одноразові коди для підтвердження банківських транзакцій. Загалом, чим менше інформації ваш iPhone виводить на екран блокування, тим в більшій безпеці ваші дані.
Чим допоможе: не дасть стороннім людям підглянути дані, що з'являються на заблокованому смартфоні.
Де налаштувати: зайти в «Налаштування» -> «Пароль» ( «Touch ID і пароль») -> розділ «Доступ з блокування екрану» і «Налаштування» -> «Повідомлення».
3. Увімкніть двоетапну перевірку для Apple ID і iCloud
Один замок - добре, а два - краще, тому двоетапну перевірку варто увімкнути всюди, де вона є. Зокрема, для доступу в сервіси iCloud і при використанні ідентифікатора Apple ID. При налаштуванні двухфакторной перевірки потрібно зареєструвати одне або кілька довірених пристроїв, до яких ви маєте постійний доступ і на які будуть приходити 4-значні перевірочні коди в SMS-повідомленнях або в службі «Знайти iPhone». Після включення цієї функції для Apple ID і iCloud кожна покупка в iTunes Store, App Store або iBook Store на новому пристрої, а також вхід в хмарне сховище зажадають крім звичайного вашого пароля введення одноразового коду з SMS.
Чим допоможе: практично виключить ймовірність використання вашого облікового запису сторонніми людьми.
Де налаштувати: зайти на сайт https://appleid.apple.com/ru/ -> «Керувати Apple ID» -> «Пароль і безпека» -> «Довірені пристрої» -> «Керувати» -> «Додати номер телефону з можливістю прийому SMS-повідомлень».
4. Забороніть запуск Siri з екрану блокування і по голосовій команді
Працююча навіть на заблокованому екрані Siri може видати незнайомцю чимало ваших секретів.
Через відсутність підтримки російської мови вітчизняні власники айфонів рідко використовують Siri. Це, втім, не скасовує того факту, що ця функція у дуже багатьох. Більш того, за замовчуванням викликати Siri можна і з екрану блокування, утримуючи кнопку Home. Таким чином, зловмисник може вивідати навіть у заблокованого смартфона деяку інформацію. Щоб цього не сталося, не обов'язково відключати Siri повністю, досить лише прибрати можливість її активації з екрану блокування і по команді «Hey Siri».
Чим допоможе: виключить можливість витягти з смартфона деякі дані за допомогою Siri.
Де налаштувати: зайти в «Налаштування» -> «Пароль» ( «Touch ID і пароль») -> розділ «Доступ з блокування екрану» -> «Siri: викл.» І «Налаштування» -> «Основні» -> « Siri »->« Дозволити Hey Siri: викл. ».
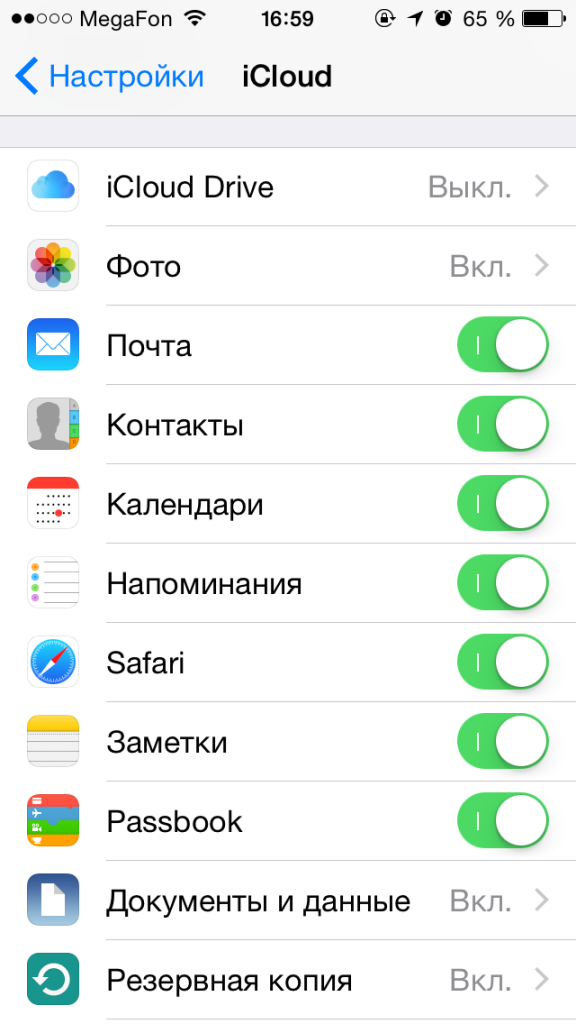
В налаштуваннях iCloud можна відключити автоматичну синхронізацію будь-яких даних
5. Вимкніть автоматичну синхронізацію даних з iCloud
Згадайте нещодавній «злив» фотографій знаменитостей, частина з яких активно користувалися хмарним сховищем Apple iCloud. Багато із зірок були шоковані тим, що сталося, запевняючи всіх, що давно видалили фотографії зі своїх телефонів. Дуже може бути, що це дійсно так, адже у багатьох з них була включена автоматична синхронізація, а значить, кожна фотографія відправлялася прямо на сервери Apple відразу після того, як клацнув затвор. Те ж саме, до речі, відбувається і з іншими даними: нотатки, пошта, контакти, документи. Якщо у вас тільки одне-два пристрої Apple, а численні фотографії не претендують на цінність в майбутньому, то автоматичну синхронізацію з iCloud краще відключити.
Чим допоможе: знизить ризик компрометації ваших даних в iCloud, в тому числі і в разі втрати будь-якого з синхронізованих пристроїв.
Де налаштувати: зайти в «Налаштування» -> «iCloud».
6. Відмовтеся від Автоматичне з'єднання до Wi-Fi
В iPhone є дуже зручна функція, що дозволяє автоматично підключатися до знайомих Wi-Fi-мереж. Як тільки смартфон бачить мережу з відомим йому назвою, він тут же намагається підключитися до неї, не питаючи дозволу у користувача. З одного боку, це зручно. З іншого боку, ніхто не заважає зловмисникові налаштувати свою , Повністю контрольовану Wi-Fi-мережу і замаскувати її під відомий публічний хотспот, давши їй те ж ім'я. В результаті ви можете навіть не помітити, що користуєтеся Інтернетом не через стільникову мережу, а через Wi-Fi, в той час як ваші дані вже потечуть прямо злочинцям в руки . Тому ми рекомендуємо дуже ретельно перевіряти, до яких мереж ви підключаєтеся, попередньо змусивши iPhone «забути» знайомі мережі і включивши підтвердження підключення до Wi-Fi.
Чим допоможе: знизить ризик непомітно підключитися до потенційно небезпечної Wi-Fi-мережі.
Де налаштувати: зайти в «Налаштування» -> «Wi-Fi» -> Вибрати потрібну бездротову мережу -> «з'єднуватися з цією мережею» -> «Назад до Wi-Fi» -> «Підтверджувати підключення: вкл.».
7. Заведіть звичку користуватися VPN
Заповнити форму в браузері - зло! А від зла потрібно позбавлятися.
Про користь використання VPN ми говоримо регулярно і не полінуємося нагадати про неї ще раз: VPN - обов'язковий інструмент, рекомендований всім, хто піклується про збереження своїх даних і при цьому часто використовує iPhone в чужих бездротових мережах. Так, в ряді випадків сервіс коштує грошей, але можна знайти і безкоштовні варіанти . У будь-якому випадку ігнорувати його не варто.
Чим допоможе: зашифрує передаються і отримуються дані, зробивши їх перехоплення зловмисниками безглуздим.
Де налаштувати: зайти в «Налаштування» -> «Основні» -> «VPN» -> «Додати конфігурацію VPN ...».
PS: для активації функції в iPhone буде потрібно попередньо отримати дані VPN-сервера.
8. Вимкніть в використовуваних браузерах cookies
Cookies - невеликі файли, які залишаються на вашому пристрої після відвідин сайтів і містять основну інформацію про вас, вашому девайсі і деяких настройках на певних сайтах. На практиці це дає вам можливість, наприклад, залишатися авторизованим на сайті і не вводити логін-пароль заново: сервер знайде збережений cookie-файл і пустить на сайт без зволікання.
З іншого боку, ці ж файли використовуються для демонстрації релевантної реклами, а в гіршому випадку і зовсім можуть бути використані зловмисниками в корисливих цілях. В цілому незручностей від відключення cookies буде більше, ніж користі, але, якщо ви хочете максимально убезпечити свої дані від можливого витоку, комфортом доведеться пожертвувати.
Чим допоможе: знизить ризик витоку персональних даних, доступних в cookie-файлах, і їх несанкціонованого використання.
Де налаштувати: для Safari: зайти в «Налаштування» -> «Safari» -> розділ "Конфіденційність і безпека» -> «Не відстежувати: вкл.», «Блок. cookie: завжди »; для інших браузерів: см. настройки браузера.
9. Вимкніть в використовуваних браузерах автозаповнення
Те ж стосується і автозаповнення: автоматично підставляючи ваші логіни і паролі на різних сайтах, браузер зайвий раз піддає ці дані загрозу. У разі втрати iPhone або навіть просто передачі його третій особі, за умови отримання доступу до браузеру, можна буде без проблем авторизуватися на всіх відвідуваних вами сайтах. Чи не найприємніша перспектива, чи не так?
Чим допоможе: знизить ризик несанкціонованого авторизації на сайтах.
Де налаштувати: для Safari: зайти в «Налаштування» -> «Safari» -> «Паролі та автозаповнення»; для інших браузерів: см. настройки браузера.
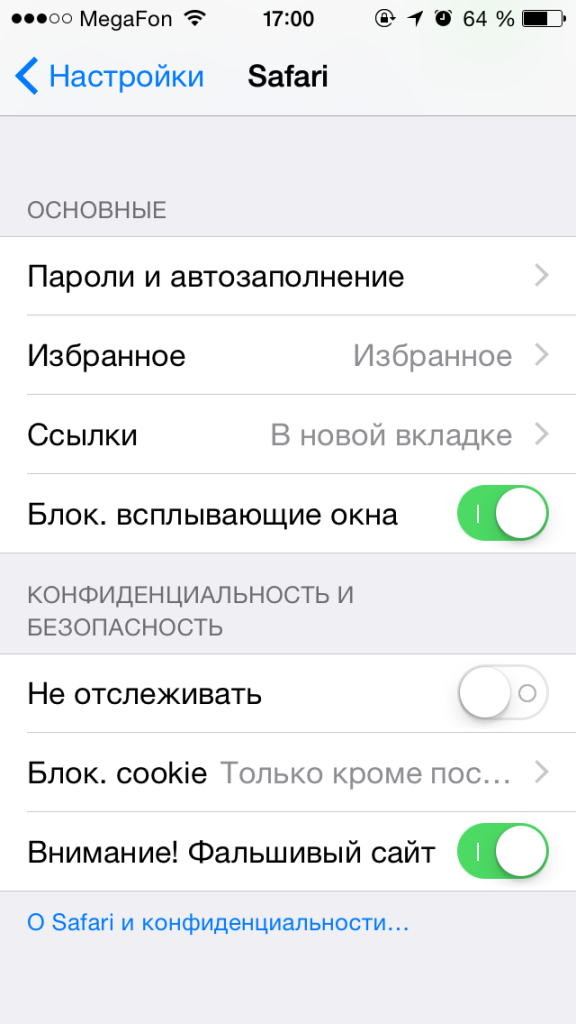
В налаштуваннях Safari можна відключити збереження cookies і автозаповнення
10. Забороніть додатків доступ до фотографій / SMS / контактам
Ця рада для справжніх параноїків. В iOS 8 додатків доступні дуже багато функцій і можливості смартфона: від годинних до вмісту текстових повідомлень. На щастя, будь-якого з аппов можна заборонити доступ до тієї чи іншої інформації. У всякому разі, відповідні налаштування є. Так що якщо вам не подобається, що Facebook знає про вас занадто багато і надто багато хоче від вашого смартфона, то ви знаєте, що робити.
Чим допоможе: як мінімум додасть впевненості в тому, що великі компанії на кшталт Google не зможуть отримати інформацію про те, де ви знаходитеся і з ким спілкуєтеся.
Де налаштувати: зайти в «Налаштування» -> «Конфіденційність».
10 налаштувань, які зроблять ваш iPhone ще защищеннее
Як ви думаєте, скільки ваших секретів здатний видати стороннім людям ваш iPhone? Навіть якщо він знаходиться у вас в руках або, скажімо, лежить заблокований поруч на столі. Насправді не так вже й мало: від особистого листування і фотографій до фінансової інформації і паролів. Як себе захистити? Досить просто пройтися з налагодження iPhone, керуючись нашими порадами.
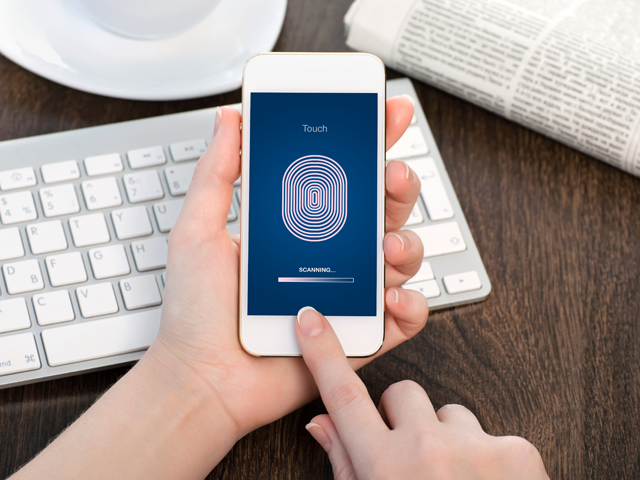
Про всяк випадок попередимо відразу: налаштувавши свій смартфон згідно з такими десяти рекомендацій, ви неминуче втратите частини досить зручних можливостей, але в той же час надійно захистите свої дані. Тут вже, як то кажуть, або рибку з'їсти, або на люстрі покататися - вибирайте, що для вас зараз важливіше: максимальну зручність або максимальний захист. Втім, дотримуватися всіх порад не обов'язково: можна використовувати тільки деякі з них - вибір за вами.
1. Використовуйте довгий пароль
Найпростіший і в той же час один з найефективніших способів посилити захист власних даних - встановити складний пароль замість простого чотиризначного PIN-коду. Найкраще, якщо це буде поєднання букв, цифр і знаків. І ще краще - якщо цей пароль буде запитуватися відразу після блокування екрану, без затримки. В якості додаткової захисного заходу можна включити функцію видалення всіх даних після 10 невдалих спроб введення пароля. Але будьте уважні: дані видаляються безповоротно, так що власний пароль краще не забувати.
Чим допоможе: знизить ймовірність підбору пароля.
Де налаштувати: зайти в «Налаштування» -> «Пароль» ( «Touch ID і пароль») -> «Запитувати пароль: відразу»; «Простий пароль: викл.».
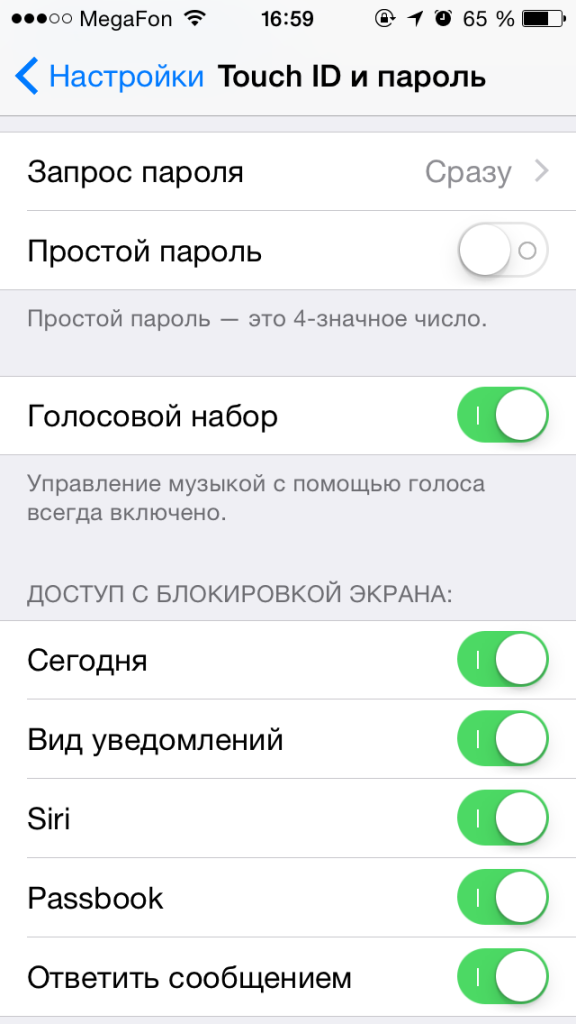
PIN-код варто замінити на довгий пароль. І приберіть повідомлення з локскрін
2. Вимкніть висновок повідомлень на локскрін
Будь-пароль, навіть дуже складний, не зможе захистити ті дані, які автоматично виводяться на екран блокування. Повідомлення і листи, які відображаються на ньому, можуть містити конфіденційні дані. Наприклад, це можуть бути одноразові коди для підтвердження банківських транзакцій. Загалом, чим менше інформації ваш iPhone виводить на екран блокування, тим в більшій безпеці ваші дані.
Чим допоможе: не дасть стороннім людям підглянути дані, що з'являються на заблокованому смартфоні.
Де налаштувати: зайти в «Налаштування» -> «Пароль» ( «Touch ID і пароль») -> розділ «Доступ з блокування екрану» і «Налаштування» -> «Повідомлення».
3. Увімкніть двоетапну перевірку для Apple ID і iCloud
Один замок - добре, а два - краще, тому двоетапну перевірку варто увімкнути всюди, де вона є. Зокрема, для доступу в сервіси iCloud і при використанні ідентифікатора Apple ID. При налаштуванні двухфакторной перевірки потрібно зареєструвати одне або кілька довірених пристроїв, до яких ви маєте постійний доступ і на які будуть приходити 4-значні перевірочні коди в SMS-повідомленнях або в службі «Знайти iPhone». Після включення цієї функції для Apple ID і iCloud кожна покупка в iTunes Store, App Store або iBook Store на новому пристрої, а також вхід в хмарне сховище зажадають крім звичайного вашого пароля введення одноразового коду з SMS.
Чим допоможе: практично виключить ймовірність використання вашого облікового запису сторонніми людьми.
Де налаштувати: зайти на сайт https://appleid.apple.com/ru/ -> «Керувати Apple ID» -> «Пароль і безпека» -> «Довірені пристрої» -> «Керувати» -> «Додати номер телефону з можливістю прийому SMS-повідомлень».
4. Забороніть запуск Siri з екрану блокування і по голосовій команді
Працююча навіть на заблокованому екрані Siri може видати незнайомцю чимало ваших секретів.
Через відсутність підтримки російської мови вітчизняні власники айфонів рідко використовують Siri. Це, втім, не скасовує того факту, що ця функція у дуже багатьох. Більш того, за замовчуванням викликати Siri можна і з екрану блокування, утримуючи кнопку Home. Таким чином, зловмисник може вивідати навіть у заблокованого смартфона деяку інформацію. Щоб цього не сталося, не обов'язково відключати Siri повністю, досить лише прибрати можливість її активації з екрану блокування і по команді «Hey Siri».
Чим допоможе: виключить можливість витягти з смартфона деякі дані за допомогою Siri.
Де налаштувати: зайти в «Налаштування» -> «Пароль» ( «Touch ID і пароль») -> розділ «Доступ з блокування екрану» -> «Siri: викл.» І «Налаштування» -> «Основні» -> « Siri »->« Дозволити Hey Siri: викл. ».
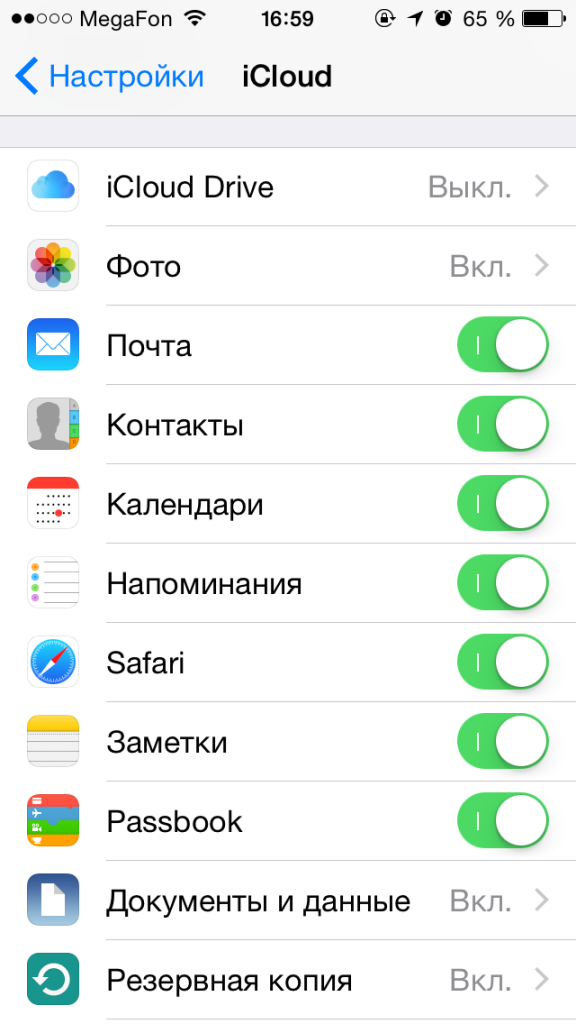
В налаштуваннях iCloud можна відключити автоматичну синхронізацію будь-яких даних
5. Вимкніть автоматичну синхронізацію даних з iCloud
Згадайте нещодавній «злив» фотографій знаменитостей, частина з яких активно користувалися хмарним сховищем Apple iCloud. Багато із зірок були шоковані тим, що сталося, запевняючи всіх, що давно видалили фотографії зі своїх телефонів. Дуже може бути, що це дійсно так, адже у багатьох з них була включена автоматична синхронізація, а значить, кожна фотографія відправлялася прямо на сервери Apple відразу після того, як клацнув затвор. Те ж саме, до речі, відбувається і з іншими даними: нотатки, пошта, контакти, документи. Якщо у вас тільки одне-два пристрої Apple, а численні фотографії не претендують на цінність в майбутньому, то автоматичну синхронізацію з iCloud краще відключити.
Чим допоможе: знизить ризик компрометації ваших даних в iCloud, в тому числі і в разі втрати будь-якого з синхронізованих пристроїв.
Де налаштувати: зайти в «Налаштування» -> «iCloud».
6. Відмовтеся від Автоматичне з'єднання до Wi-Fi
В iPhone є дуже зручна функція, що дозволяє автоматично підключатися до знайомих Wi-Fi-мереж. Як тільки смартфон бачить мережу з відомим йому назвою, він тут же намагається підключитися до неї, не питаючи дозволу у користувача. З одного боку, це зручно. З іншого боку, ніхто не заважає зловмисникові налаштувати свою , Повністю контрольовану Wi-Fi-мережу і замаскувати її під відомий публічний хотспот, давши їй те ж ім'я. В результаті ви можете навіть не помітити, що користуєтеся Інтернетом не через стільникову мережу, а через Wi-Fi, в той час як ваші дані вже потечуть прямо злочинцям в руки . Тому ми рекомендуємо дуже ретельно перевіряти, до яких мереж ви підключаєтеся, попередньо змусивши iPhone «забути» знайомі мережі і включивши підтвердження підключення до Wi-Fi.
Чим допоможе: знизить ризик непомітно підключитися до потенційно небезпечної Wi-Fi-мережі.
Де налаштувати: зайти в «Налаштування» -> «Wi-Fi» -> Вибрати потрібну бездротову мережу -> «з'єднуватися з цією мережею» -> «Назад до Wi-Fi» -> «Підтверджувати підключення: вкл.».
7. Заведіть звичку користуватися VPN
Заповнити форму в браузері - зло! А від зла потрібно позбавлятися.
Про користь використання VPN ми говоримо регулярно і не полінуємося нагадати про неї ще раз: VPN - обов'язковий інструмент, рекомендований всім, хто піклується про збереження своїх даних і при цьому часто використовує iPhone в чужих бездротових мережах. Так, в ряді випадків сервіс коштує грошей, але можна знайти і безкоштовні варіанти . У будь-якому випадку ігнорувати його не варто.
Чим допоможе: зашифрує передаються і отримуються дані, зробивши їх перехоплення зловмисниками безглуздим.
Де налаштувати: зайти в «Налаштування» -> «Основні» -> «VPN» -> «Додати конфігурацію VPN ...».
PS: для активації функції в iPhone буде потрібно попередньо отримати дані VPN-сервера.
8. Вимкніть в використовуваних браузерах cookies
Cookies - невеликі файли, які залишаються на вашому пристрої після відвідин сайтів і містять основну інформацію про вас, вашому девайсі і деяких настройках на певних сайтах. На практиці це дає вам можливість, наприклад, залишатися авторизованим на сайті і не вводити логін-пароль заново: сервер знайде збережений cookie-файл і пустить на сайт без зволікання.
З іншого боку, ці ж файли використовуються для демонстрації релевантної реклами, а в гіршому випадку і зовсім можуть бути використані зловмисниками в корисливих цілях. В цілому незручностей від відключення cookies буде більше, ніж користі, але, якщо ви хочете максимально убезпечити свої дані від можливого витоку, комфортом доведеться пожертвувати.
Чим допоможе: знизить ризик витоку персональних даних, доступних в cookie-файлах, і їх несанкціонованого використання.
Де налаштувати: для Safari: зайти в «Налаштування» -> «Safari» -> розділ "Конфіденційність і безпека» -> «Не відстежувати: вкл.», «Блок. cookie: завжди »; для інших браузерів: см. настройки браузера.
9. Вимкніть в використовуваних браузерах автозаповнення
Те ж стосується і автозаповнення: автоматично підставляючи ваші логіни і паролі на різних сайтах, браузер зайвий раз піддає ці дані загрозу. У разі втрати iPhone або навіть просто передачі його третій особі, за умови отримання доступу до браузеру, можна буде без проблем авторизуватися на всіх відвідуваних вами сайтах. Чи не найприємніша перспектива, чи не так?
Чим допоможе: знизить ризик несанкціонованого авторизації на сайтах.
Де налаштувати: для Safari: зайти в «Налаштування» -> «Safari» -> «Паролі та автозаповнення»; для інших браузерів: см. настройки браузера.
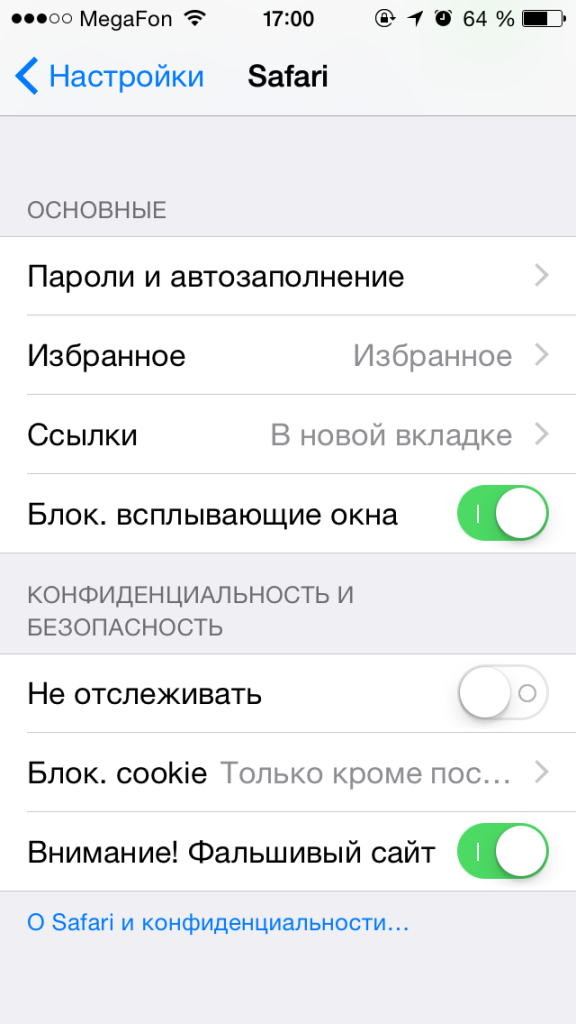
В налаштуваннях Safari можна відключити збереження cookies і автозаповнення
10. Забороніть додатків доступ до фотографій / SMS / контактам
Ця рада для справжніх параноїків. В iOS 8 додатків доступні дуже багато функцій і можливості смартфона: від годинних до вмісту текстових повідомлень. На щастя, будь-якого з аппов можна заборонити доступ до тієї чи іншої інформації. У всякому разі, відповідні налаштування є. Так що якщо вам не подобається, що Facebook знає про вас занадто багато і надто багато хоче від вашого смартфона, то ви знаєте, що робити.
Чим допоможе: як мінімум додасть впевненості в тому, що великі компанії на кшталт Google не зможуть отримати інформацію про те, де ви знаходитеся і з ким спілкуєтеся.
Де налаштувати: зайти в «Налаштування» -> «Конфіденційність».
10 налаштувань, які зроблять ваш iPhone ще защищеннее
Як ви думаєте, скільки ваших секретів здатний видати стороннім людям ваш iPhone? Навіть якщо він знаходиться у вас в руках або, скажімо, лежить заблокований поруч на столі. Насправді не так вже й мало: від особистого листування і фотографій до фінансової інформації і паролів. Як себе захистити? Досить просто пройтися з налагодження iPhone, керуючись нашими порадами.
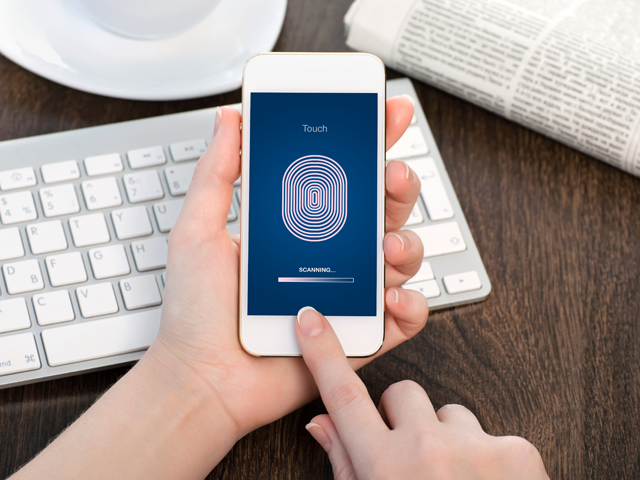
Про всяк випадок попередимо відразу: налаштувавши свій смартфон згідно з такими десяти рекомендацій, ви неминуче втратите частини досить зручних можливостей, але в той же час надійно захистите свої дані. Тут вже, як то кажуть, або рибку з'їсти, або на люстрі покататися - вибирайте, що для вас зараз важливіше: максимальну зручність або максимальний захист. Втім, дотримуватися всіх порад не обов'язково: можна використовувати тільки деякі з них - вибір за вами.
1. Використовуйте довгий пароль
Найпростіший і в той же час один з найефективніших способів посилити захист власних даних - встановити складний пароль замість простого чотиризначного PIN-коду. Найкраще, якщо це буде поєднання букв, цифр і знаків. І ще краще - якщо цей пароль буде запитуватися відразу після блокування екрану, без затримки. В якості додаткової захисного заходу можна включити функцію видалення всіх даних після 10 невдалих спроб введення пароля. Але будьте уважні: дані видаляються безповоротно, так що власний пароль краще не забувати.
Чим допоможе: знизить ймовірність підбору пароля.
Де налаштувати: зайти в «Налаштування» -> «Пароль» ( «Touch ID і пароль») -> «Запитувати пароль: відразу»; «Простий пароль: викл.».
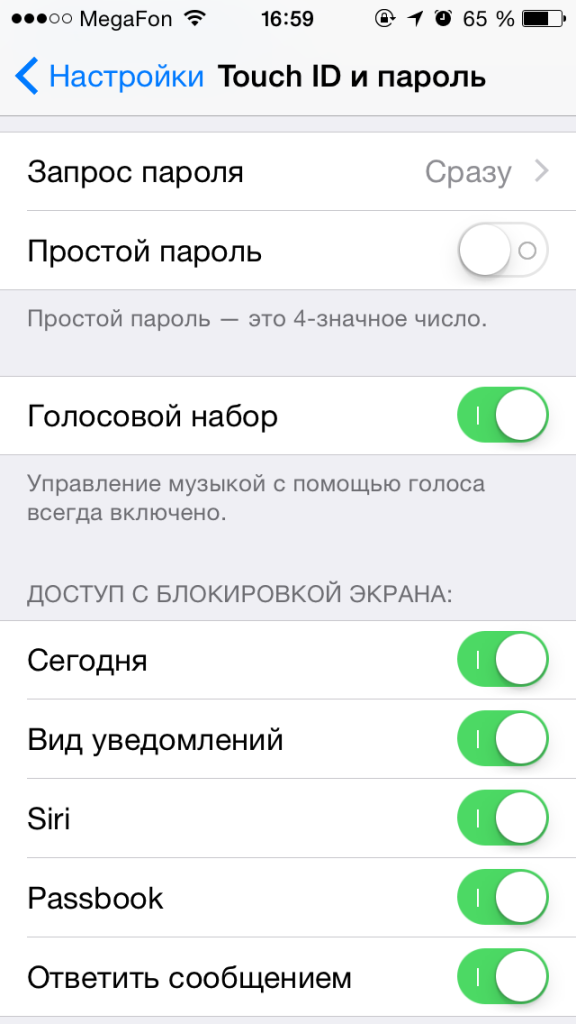
PIN-код варто замінити на довгий пароль. І приберіть повідомлення з локскрін
2. Вимкніть висновок повідомлень на локскрін
Будь-пароль, навіть дуже складний, не зможе захистити ті дані, які автоматично виводяться на екран блокування. Повідомлення і листи, які відображаються на ньому, можуть містити конфіденційні дані. Наприклад, це можуть бути одноразові коди для підтвердження банківських транзакцій. Загалом, чим менше інформації ваш iPhone виводить на екран блокування, тим в більшій безпеці ваші дані.
Чим допоможе: не дасть стороннім людям підглянути дані, що з'являються на заблокованому смартфоні.
Де налаштувати: зайти в «Налаштування» -> «Пароль» ( «Touch ID і пароль») -> розділ «Доступ з блокування екрану» і «Налаштування» -> «Повідомлення».
3. Увімкніть двоетапну перевірку для Apple ID і iCloud
Один замок - добре, а два - краще, тому двоетапну перевірку варто увімкнути всюди, де вона є. Зокрема, для доступу в сервіси iCloud і при використанні ідентифікатора Apple ID. При налаштуванні двухфакторной перевірки потрібно зареєструвати одне або кілька довірених пристроїв, до яких ви маєте постійний доступ і на які будуть приходити 4-значні перевірочні коди в SMS-повідомленнях або в службі «Знайти iPhone». Після включення цієї функції для Apple ID і iCloud кожна покупка в iTunes Store, App Store або iBook Store на новому пристрої, а також вхід в хмарне сховище зажадають крім звичайного вашого пароля введення одноразового коду з SMS.
Чим допоможе: практично виключить ймовірність використання вашого облікового запису сторонніми людьми.
Де налаштувати: зайти на сайт https://appleid.apple.com/ru/ -> «Керувати Apple ID» -> «Пароль і безпека» -> «Довірені пристрої» -> «Керувати» -> «Додати номер телефону з можливістю прийому SMS-повідомлень».
4. Забороніть запуск Siri з екрану блокування і по голосовій команді
Працююча навіть на заблокованому екрані Siri може видати незнайомцю чимало ваших секретів.
Через відсутність підтримки російської мови вітчизняні власники айфонів рідко використовують Siri. Це, втім, не скасовує того факту, що ця функція у дуже багатьох. Більш того, за замовчуванням викликати Siri можна і з екрану блокування, утримуючи кнопку Home. Таким чином, зловмисник може вивідати навіть у заблокованого смартфона деяку інформацію. Щоб цього не сталося, не обов'язково відключати Siri повністю, досить лише прибрати можливість її активації з екрану блокування і по команді «Hey Siri».
Чим допоможе: виключить можливість витягти з смартфона деякі дані за допомогою Siri.
Де налаштувати: зайти в «Налаштування» -> «Пароль» ( «Touch ID і пароль») -> розділ «Доступ з блокування екрану» -> «Siri: викл.» І «Налаштування» -> «Основні» -> « Siri »->« Дозволити Hey Siri: викл. ».
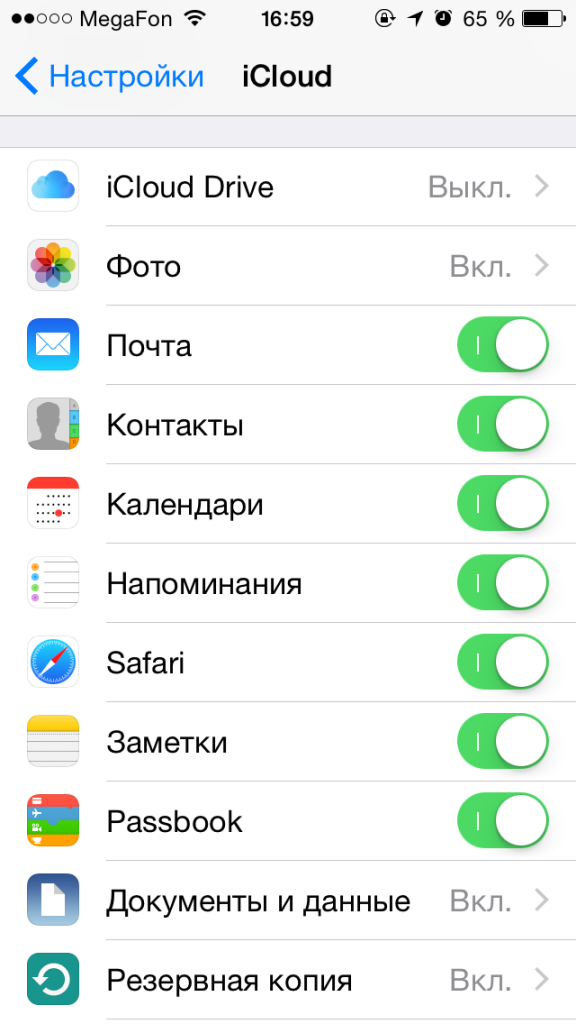
В налаштуваннях iCloud можна відключити автоматичну синхронізацію будь-яких даних
5. Вимкніть автоматичну синхронізацію даних з iCloud
Згадайте нещодавній «злив» фотографій знаменитостей, частина з яких активно користувалися хмарним сховищем Apple iCloud. Багато із зірок були шоковані тим, що сталося, запевняючи всіх, що давно видалили фотографії зі своїх телефонів. Дуже може бути, що це дійсно так, адже у багатьох з них була включена автоматична синхронізація, а значить, кожна фотографія відправлялася прямо на сервери Apple відразу після того, як клацнув затвор. Те ж саме, до речі, відбувається і з іншими даними: нотатки, пошта, контакти, документи. Якщо у вас тільки одне-два пристрої Apple, а численні фотографії не претендують на цінність в майбутньому, то автоматичну синхронізацію з iCloud краще відключити.
Чим допоможе: знизить ризик компрометації ваших даних в iCloud, в тому числі і в разі втрати будь-якого з синхронізованих пристроїв.
Де налаштувати: зайти в «Налаштування» -> «iCloud».
6. Відмовтеся від Автоматичне з'єднання до Wi-Fi
В iPhone є дуже зручна функція, що дозволяє автоматично підключатися до знайомих Wi-Fi-мереж. Як тільки смартфон бачить мережу з відомим йому назвою, він тут же намагається підключитися до неї, не питаючи дозволу у користувача. З одного боку, це зручно. З іншого боку, ніхто не заважає зловмисникові налаштувати свою , Повністю контрольовану Wi-Fi-мережу і замаскувати її під відомий публічний хотспот, давши їй те ж ім'я. В результаті ви можете навіть не помітити, що користуєтеся Інтернетом не через стільникову мережу, а через Wi-Fi, в той час як ваші дані вже потечуть прямо злочинцям в руки . Тому ми рекомендуємо дуже ретельно перевіряти, до яких мереж ви підключаєтеся, попередньо змусивши iPhone «забути» знайомі мережі і включивши підтвердження підключення до Wi-Fi.
Чим допоможе: знизить ризик непомітно підключитися до потенційно небезпечної Wi-Fi-мережі.
Де налаштувати: зайти в «Налаштування» -> «Wi-Fi» -> Вибрати потрібну бездротову мережу -> «з'єднуватися з цією мережею» -> «Назад до Wi-Fi» -> «Підтверджувати підключення: вкл.».
7. Заведіть звичку користуватися VPN
Заповнити форму в браузері - зло! А від зла потрібно позбавлятися.
Про користь використання VPN ми говоримо регулярно і не полінуємося нагадати про неї ще раз: VPN - обов'язковий інструмент, рекомендований всім, хто піклується про збереження своїх даних і при цьому часто використовує iPhone в чужих бездротових мережах. Так, в ряді випадків сервіс коштує грошей, але можна знайти і безкоштовні варіанти . У будь-якому випадку ігнорувати його не варто.
Чим допоможе: зашифрує передаються і отримуються дані, зробивши їх перехоплення зловмисниками безглуздим.
Де налаштувати: зайти в «Налаштування» -> «Основні» -> «VPN» -> «Додати конфігурацію VPN ...».
PS: для активації функції в iPhone буде потрібно попередньо отримати дані VPN-сервера.
8. Вимкніть в використовуваних браузерах cookies
Cookies - невеликі файли, які залишаються на вашому пристрої після відвідин сайтів і містять основну інформацію про вас, вашому девайсі і деяких настройках на певних сайтах. На практиці це дає вам можливість, наприклад, залишатися авторизованим на сайті і не вводити логін-пароль заново: сервер знайде збережений cookie-файл і пустить на сайт без зволікання.
З іншого боку, ці ж файли використовуються для демонстрації релевантної реклами, а в гіршому випадку і зовсім можуть бути використані зловмисниками в корисливих цілях. В цілому незручностей від відключення cookies буде більше, ніж користі, але, якщо ви хочете максимально убезпечити свої дані від можливого витоку, комфортом доведеться пожертвувати.
Чим допоможе: знизить ризик витоку персональних даних, доступних в cookie-файлах, і їх несанкціонованого використання.
Де налаштувати: для Safari: зайти в «Налаштування» -> «Safari» -> розділ "Конфіденційність і безпека» -> «Не відстежувати: вкл.», «Блок. cookie: завжди »; для інших браузерів: см. настройки браузера.
9. Вимкніть в використовуваних браузерах автозаповнення
Те ж стосується і автозаповнення: автоматично підставляючи ваші логіни і паролі на різних сайтах, браузер зайвий раз піддає ці дані загрозу. У разі втрати iPhone або навіть просто передачі його третій особі, за умови отримання доступу до браузеру, можна буде без проблем авторизуватися на всіх відвідуваних вами сайтах. Чи не найприємніша перспектива, чи не так?
Чим допоможе: знизить ризик несанкціонованого авторизації на сайтах.
Де налаштувати: для Safari: зайти в «Налаштування» -> «Safari» -> «Паролі та автозаповнення»; для інших браузерів: см. настройки браузера.
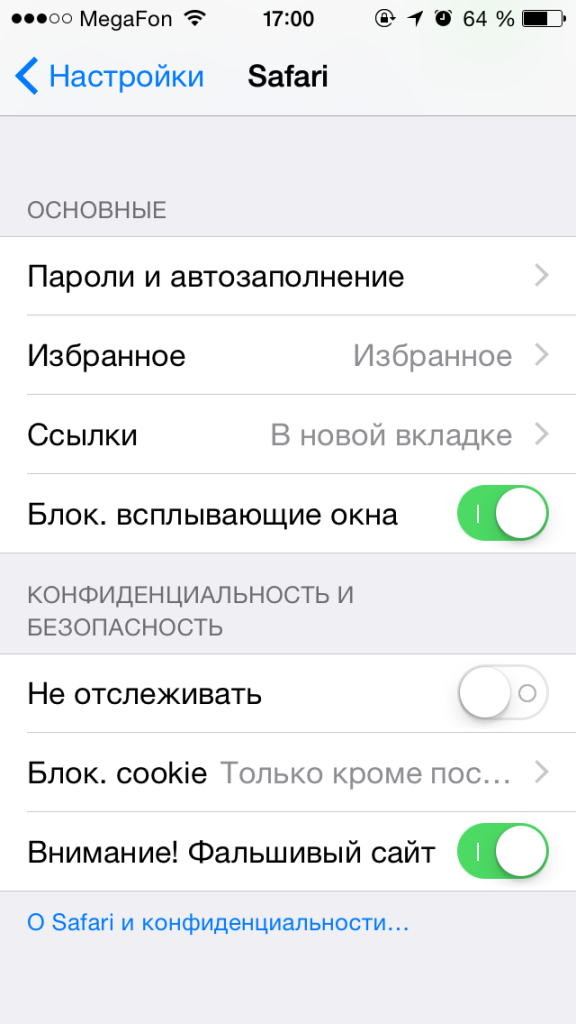
В налаштуваннях Safari можна відключити збереження cookies і автозаповнення
10. Забороніть додатків доступ до фотографій / SMS / контактам
Ця рада для справжніх параноїків. В iOS 8 додатків доступні дуже багато функцій і можливості смартфона: від годинних до вмісту текстових повідомлень. На щастя, будь-якого з аппов можна заборонити доступ до тієї чи іншої інформації. У всякому разі, відповідні налаштування є. Так що якщо вам не подобається, що Facebook знає про вас занадто багато і надто багато хоче від вашого смартфона, то ви знаєте, що робити.
Чим допоможе: як мінімум додасть впевненості в тому, що великі компанії на кшталт Google не зможуть отримати інформацію про те, де ви знаходитеся і з ким спілкуєтеся.
Де налаштувати: зайти в «Налаштування» -> «Конфіденційність».
10 налаштувань, які зроблять ваш iPhone ще защищеннее
Як ви думаєте, скільки ваших секретів здатний видати стороннім людям ваш iPhone? Навіть якщо він знаходиться у вас в руках або, скажімо, лежить заблокований поруч на столі. Насправді не так вже й мало: від особистого листування і фотографій до фінансової інформації і паролів. Як себе захистити? Досить просто пройтися з налагодження iPhone, керуючись нашими порадами.
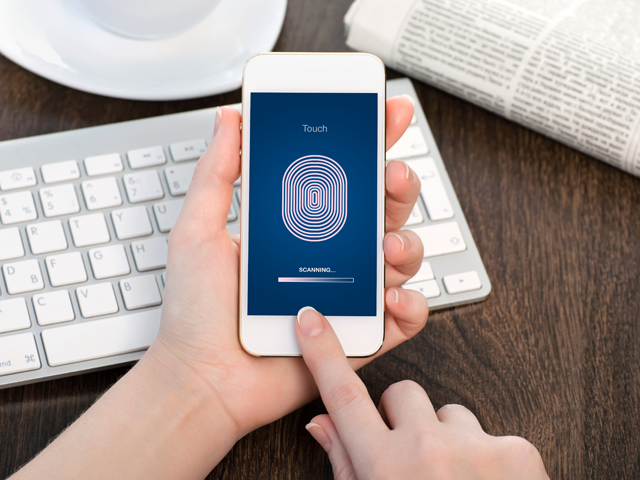
Про всяк випадок попередимо відразу: налаштувавши свій смартфон згідно з такими десяти рекомендацій, ви неминуче втратите частини досить зручних можливостей, але в той же час надійно захистите свої дані. Тут вже, як то кажуть, або рибку з'їсти, або на люстрі покататися - вибирайте, що для вас зараз важливіше: максимальну зручність або максимальний захист. Втім, дотримуватися всіх порад не обов'язково: можна використовувати тільки деякі з них - вибір за вами.
1. Використовуйте довгий пароль
Найпростіший і в той же час один з найефективніших способів посилити захист власних даних - встановити складний пароль замість простого чотиризначного PIN-коду. Найкраще, якщо це буде поєднання букв, цифр і знаків. І ще краще - якщо цей пароль буде запитуватися відразу після блокування екрану, без затримки. В якості додаткової захисного заходу можна включити функцію видалення всіх даних після 10 невдалих спроб введення пароля. Але будьте уважні: дані видаляються безповоротно, так що власний пароль краще не забувати.
Чим допоможе: знизить ймовірність підбору пароля.
Де налаштувати: зайти в «Налаштування» -> «Пароль» ( «Touch ID і пароль») -> «Запитувати пароль: відразу»; «Простий пароль: викл.».
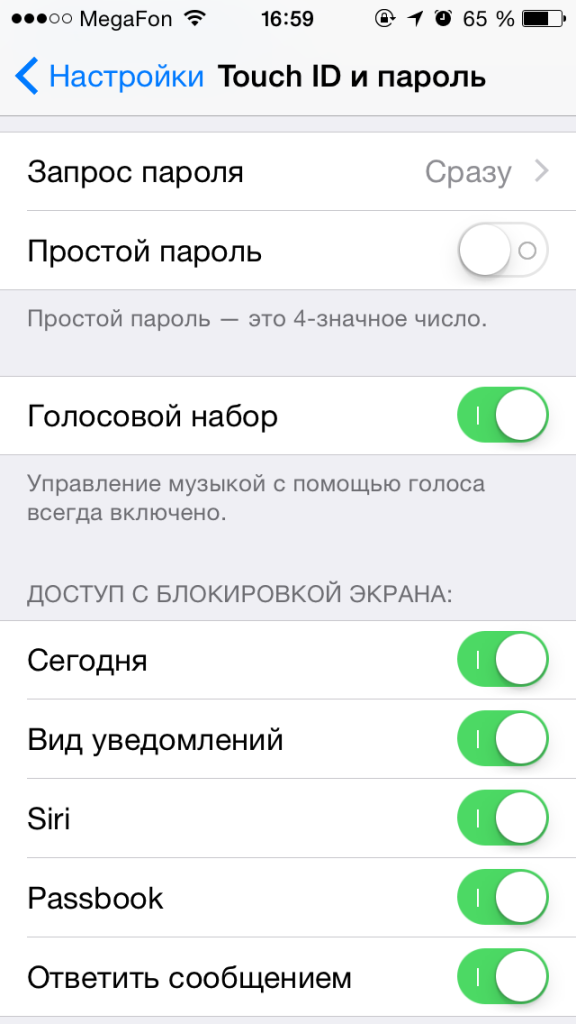
PIN-код варто замінити на довгий пароль. І приберіть повідомлення з локскрін
2. Вимкніть висновок повідомлень на локскрін
Будь-пароль, навіть дуже складний, не зможе захистити ті дані, які автоматично виводяться на екран блокування. Повідомлення і листи, які відображаються на ньому, можуть містити конфіденційні дані. Наприклад, це можуть бути одноразові коди для підтвердження банківських транзакцій. Загалом, чим менше інформації ваш iPhone виводить на екран блокування, тим в більшій безпеці ваші дані.
Чим допоможе: не дасть стороннім людям підглянути дані, що з'являються на заблокованому смартфоні.
Де налаштувати: зайти в «Налаштування» -> «Пароль» ( «Touch ID і пароль») -> розділ «Доступ з блокування екрану» і «Налаштування» -> «Повідомлення».
3. Увімкніть двоетапну перевірку для Apple ID і iCloud
Один замок - добре, а два - краще, тому двоетапну перевірку варто увімкнути всюди, де вона є. Зокрема, для доступу в сервіси iCloud і при використанні ідентифікатора Apple ID. При налаштуванні двухфакторной перевірки потрібно зареєструвати одне або кілька довірених пристроїв, до яких ви маєте постійний доступ і на які будуть приходити 4-значні перевірочні коди в SMS-повідомленнях або в службі «Знайти iPhone». Після включення цієї функції для Apple ID і iCloud кожна покупка в iTunes Store, App Store або iBook Store на новому пристрої, а також вхід в хмарне сховище зажадають крім звичайного вашого пароля введення одноразового коду з SMS.
Чим допоможе: практично виключить ймовірність використання вашого облікового запису сторонніми людьми.
Де налаштувати: зайти на сайт https://appleid.apple.com/ru/ -> «Керувати Apple ID» -> «Пароль і безпека» -> «Довірені пристрої» -> «Керувати» -> «Додати номер телефону з можливістю прийому SMS-повідомлень».
4. Забороніть запуск Siri з екрану блокування і по голосовій команді
Працююча навіть на заблокованому екрані Siri може видати незнайомцю чимало ваших секретів.
Через відсутність підтримки російської мови вітчизняні власники айфонів рідко використовують Siri. Це, втім, не скасовує того факту, що ця функція у дуже багатьох. Більш того, за замовчуванням викликати Siri можна і з екрану блокування, утримуючи кнопку Home. Таким чином, зловмисник може вивідати навіть у заблокованого смартфона деяку інформацію. Щоб цього не сталося, не обов'язково відключати Siri повністю, досить лише прибрати можливість її активації з екрану блокування і по команді «Hey Siri».
Чим допоможе: виключить можливість витягти з смартфона деякі дані за допомогою Siri.
Де налаштувати: зайти в «Налаштування» -> «Пароль» ( «Touch ID і пароль») -> розділ «Доступ з блокування екрану» -> «Siri: викл.» І «Налаштування» -> «Основні» -> « Siri »->« Дозволити Hey Siri: викл. ».
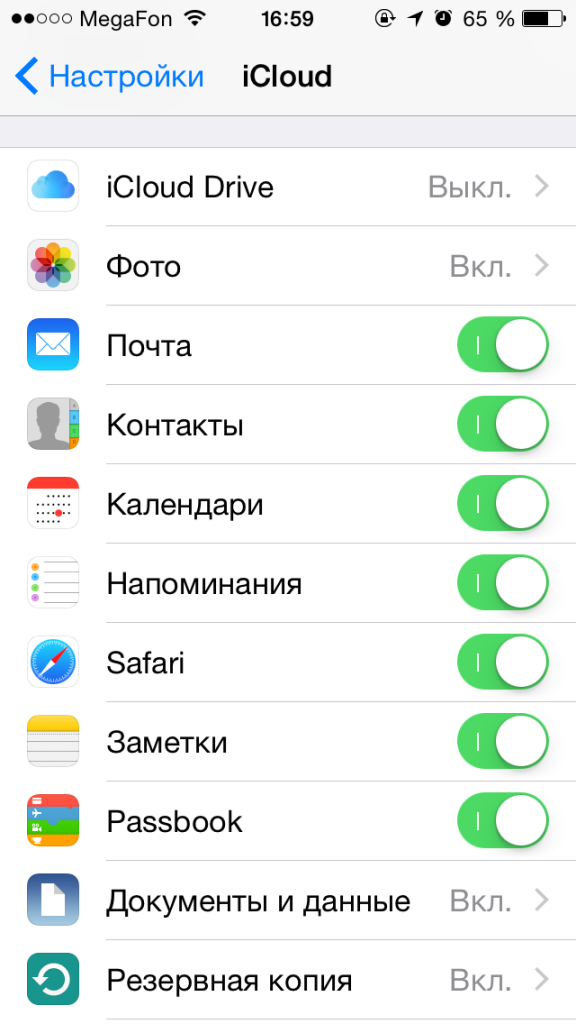
В налаштуваннях iCloud можна відключити автоматичну синхронізацію будь-яких даних
5. Вимкніть автоматичну синхронізацію даних з iCloud
Згадайте нещодавній «злив» фотографій знаменитостей, частина з яких активно користувалися хмарним сховищем Apple iCloud. Багато із зірок були шоковані тим, що сталося, запевняючи всіх, що давно видалили фотографії зі своїх телефонів. Дуже може бути, що це дійсно так, адже у багатьох з них була включена автоматична синхронізація, а значить, кожна фотографія відправлялася прямо на сервери Apple відразу після того, як клацнув затвор. Те ж саме, до речі, відбувається і з іншими даними: нотатки, пошта, контакти, документи. Якщо у вас тільки одне-два пристрої Apple, а численні фотографії не претендують на цінність в майбутньому, то автоматичну синхронізацію з iCloud краще відключити.
Чим допоможе: знизить ризик компрометації ваших даних в iCloud, в тому числі і в разі втрати будь-якого з синхронізованих пристроїв.
Де налаштувати: зайти в «Налаштування» -> «iCloud».
6. Відмовтеся від Автоматичне з'єднання до Wi-Fi
В iPhone є дуже зручна функція, що дозволяє автоматично підключатися до знайомих Wi-Fi-мереж. Як тільки смартфон бачить мережу з відомим йому назвою, він тут же намагається підключитися до неї, не питаючи дозволу у користувача. З одного боку, це зручно. З іншого боку, ніхто не заважає зловмисникові налаштувати свою , Повністю контрольовану Wi-Fi-мережу і замаскувати її під відомий публічний хотспот, давши їй те ж ім'я. В результаті ви можете навіть не помітити, що користуєтеся Інтернетом не через стільникову мережу, а через Wi-Fi, в той час як ваші дані вже потечуть прямо злочинцям в руки . Тому ми рекомендуємо дуже ретельно перевіряти, до яких мереж ви підключаєтеся, попередньо змусивши iPhone «забути» знайомі мережі і включивши підтвердження підключення до Wi-Fi.
Чим допоможе: знизить ризик непомітно підключитися до потенційно небезпечної Wi-Fi-мережі.
Де налаштувати: зайти в «Налаштування» -> «Wi-Fi» -> Вибрати потрібну бездротову мережу -> «з'єднуватися з цією мережею» -> «Назад до Wi-Fi» -> «Підтверджувати підключення: вкл.».
7. Заведіть звичку користуватися VPN
Заповнити форму в браузері - зло! А від зла потрібно позбавлятися.
Про користь використання VPN ми говоримо регулярно і не полінуємося нагадати про неї ще раз: VPN - обов'язковий інструмент, рекомендований всім, хто піклується про збереження своїх даних і при цьому часто використовує iPhone в чужих бездротових мережах. Так, в ряді випадків сервіс коштує грошей, але можна знайти і безкоштовні варіанти . У будь-якому випадку ігнорувати його не варто.
Чим допоможе: зашифрує передаються і отримуються дані, зробивши їх перехоплення зловмисниками безглуздим.
Де налаштувати: зайти в «Налаштування» -> «Основні» -> «VPN» -> «Додати конфігурацію VPN ...».
PS: для активації функції в iPhone буде потрібно попередньо отримати дані VPN-сервера.
8. Вимкніть в використовуваних браузерах cookies
Cookies - невеликі файли, які залишаються на вашому пристрої після відвідин сайтів і містять основну інформацію про вас, вашому девайсі і деяких настройках на певних сайтах. На практиці це дає вам можливість, наприклад, залишатися авторизованим на сайті і не вводити логін-пароль заново: сервер знайде збережений cookie-файл і пустить на сайт без зволікання.
З іншого боку, ці ж файли використовуються для демонстрації релевантної реклами, а в гіршому випадку і зовсім можуть бути використані зловмисниками в корисливих цілях. В цілому незручностей від відключення cookies буде більше, ніж користі, але, якщо ви хочете максимально убезпечити свої дані від можливого витоку, комфортом доведеться пожертвувати.
Чим допоможе: знизить ризик витоку персональних даних, доступних в cookie-файлах, і їх несанкціонованого використання.
Де налаштувати: для Safari: зайти в «Налаштування» -> «Safari» -> розділ "Конфіденційність і безпека» -> «Не відстежувати: вкл.», «Блок. cookie: завжди »; для інших браузерів: см. настройки браузера.
9. Вимкніть в використовуваних браузерах автозаповнення
Те ж стосується і автозаповнення: автоматично підставляючи ваші логіни і паролі на різних сайтах, браузер зайвий раз піддає ці дані загрозу. У разі втрати iPhone або навіть просто передачі його третій особі, за умови отримання доступу до браузеру, можна буде без проблем авторизуватися на всіх відвідуваних вами сайтах. Чи не найприємніша перспектива, чи не так?
Чим допоможе: знизить ризик несанкціонованого авторизації на сайтах.
Де налаштувати: для Safari: зайти в «Налаштування» -> «Safari» -> «Паролі та автозаповнення»; для інших браузерів: см. настройки браузера.
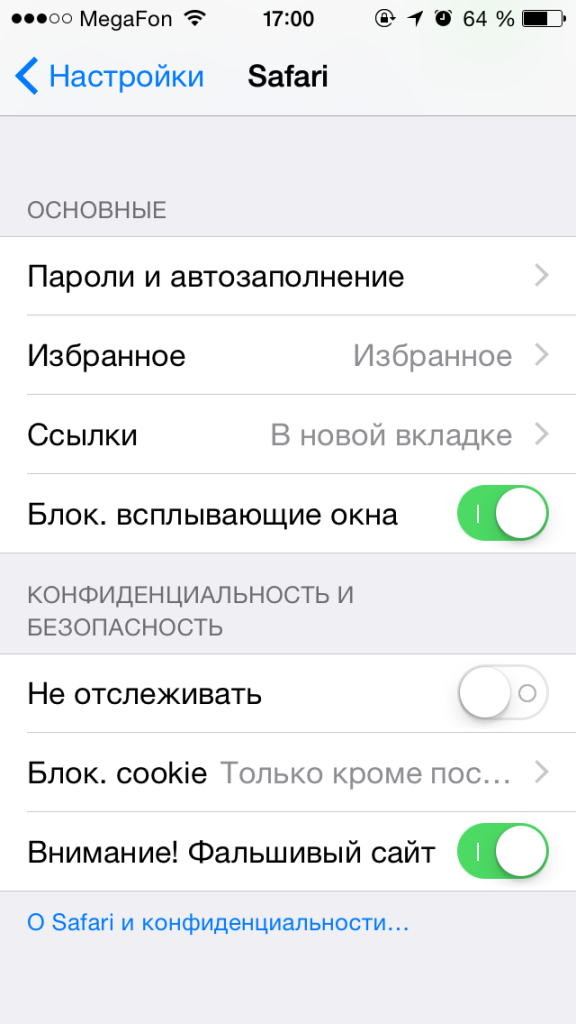
В налаштуваннях Safari можна відключити збереження cookies і автозаповнення
10. Забороніть додатків доступ до фотографій / SMS / контактам
Ця рада для справжніх параноїків. В iOS 8 додатків доступні дуже багато функцій і можливості смартфона: від годинних до вмісту текстових повідомлень. На щастя, будь-якого з аппов можна заборонити доступ до тієї чи іншої інформації. У всякому разі, відповідні налаштування є. Так що якщо вам не подобається, що Facebook знає про вас занадто багато і надто багато хоче від вашого смартфона, то ви знаєте, що робити.
Чим допоможе: як мінімум додасть впевненості в тому, що великі компанії на кшталт Google не зможуть отримати інформацію про те, де ви знаходитеся і з ким спілкуєтеся.
Де налаштувати: зайти в «Налаштування» -> «Конфіденційність».
10 налаштувань, які зроблять ваш iPhone ще защищеннее
Як ви думаєте, скільки ваших секретів здатний видати стороннім людям ваш iPhone? Навіть якщо він знаходиться у вас в руках або, скажімо, лежить заблокований поруч на столі. Насправді не так вже й мало: від особистого листування і фотографій до фінансової інформації і паролів. Як себе захистити? Досить просто пройтися з налагодження iPhone, керуючись нашими порадами.
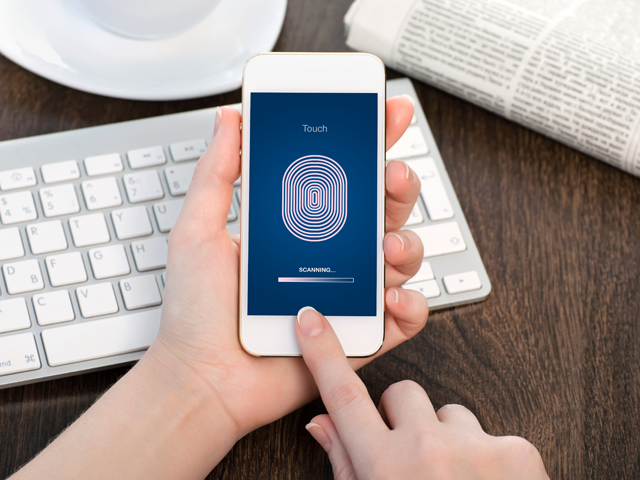
Про всяк випадок попередимо відразу: налаштувавши свій смартфон згідно з такими десяти рекомендацій, ви неминуче втратите частини досить зручних можливостей, але в той же час надійно захистите свої дані. Тут вже, як то кажуть, або рибку з'їсти, або на люстрі покататися - вибирайте, що для вас зараз важливіше: максимальну зручність або максимальний захист. Втім, дотримуватися всіх порад не обов'язково: можна використовувати тільки деякі з них - вибір за вами.
1. Використовуйте довгий пароль
Найпростіший і в той же час один з найефективніших способів посилити захист власних даних - встановити складний пароль замість простого чотиризначного PIN-коду. Найкраще, якщо це буде поєднання букв, цифр і знаків. І ще краще - якщо цей пароль буде запитуватися відразу після блокування екрану, без затримки. В якості додаткової захисного заходу можна включити функцію видалення всіх даних після 10 невдалих спроб введення пароля. Але будьте уважні: дані видаляються безповоротно, так що власний пароль краще не забувати.
Чим допоможе: знизить ймовірність підбору пароля.
Де налаштувати: зайти в «Налаштування» -> «Пароль» ( «Touch ID і пароль») -> «Запитувати пароль: відразу»; «Простий пароль: викл.».
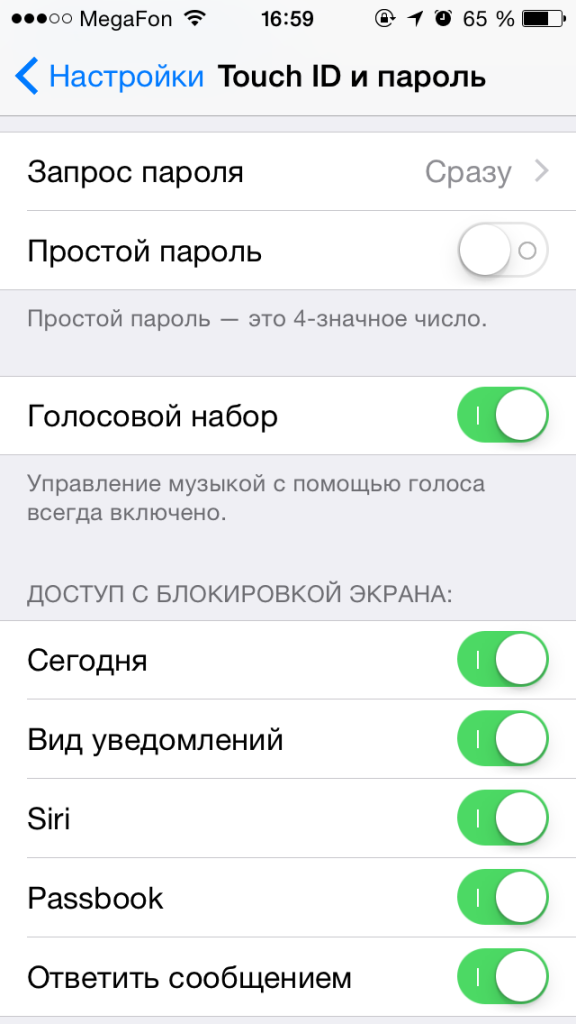
PIN-код варто замінити на довгий пароль. І приберіть повідомлення з локскрін
2. Вимкніть висновок повідомлень на локскрін
Будь-пароль, навіть дуже складний, не зможе захистити ті дані, які автоматично виводяться на екран блокування. Повідомлення і листи, які відображаються на ньому, можуть містити конфіденційні дані. Наприклад, це можуть бути одноразові коди для підтвердження банківських транзакцій. Загалом, чим менше інформації ваш iPhone виводить на екран блокування, тим в більшій безпеці ваші дані.
Чим допоможе: не дасть стороннім людям підглянути дані, що з'являються на заблокованому смартфоні.
Де налаштувати: зайти в «Налаштування» -> «Пароль» ( «Touch ID і пароль») -> розділ «Доступ з блокування екрану» і «Налаштування» -> «Повідомлення».
3. Увімкніть двоетапну перевірку для Apple ID і iCloud
Один замок - добре, а два - краще, тому двоетапну перевірку варто увімкнути всюди, де вона є. Зокрема, для доступу в сервіси iCloud і при використанні ідентифікатора Apple ID. При налаштуванні двухфакторной перевірки потрібно зареєструвати одне або кілька довірених пристроїв, до яких ви маєте постійний доступ і на які будуть приходити 4-значні перевірочні коди в SMS-повідомленнях або в службі «Знайти iPhone». Після включення цієї функції для Apple ID і iCloud кожна покупка в iTunes Store, App Store або iBook Store на новому пристрої, а також вхід в хмарне сховище зажадають крім звичайного вашого пароля введення одноразового коду з SMS.
Чим допоможе: практично виключить ймовірність використання вашого облікового запису сторонніми людьми.
Де налаштувати: зайти на сайт https://appleid.apple.com/ru/ -> «Керувати Apple ID» -> «Пароль і безпека» -> «Довірені пристрої» -> «Керувати» -> «Додати номер телефону з можливістю прийому SMS-повідомлень».
4. Забороніть запуск Siri з екрану блокування і по голосовій команді
Працююча навіть на заблокованому екрані Siri може видати незнайомцю чимало ваших секретів.
Через відсутність підтримки російської мови вітчизняні власники айфонів рідко використовують Siri. Це, втім, не скасовує того факту, що ця функція у дуже багатьох. Більш того, за замовчуванням викликати Siri можна і з екрану блокування, утримуючи кнопку Home. Таким чином, зловмисник може вивідати навіть у заблокованого смартфона деяку інформацію. Щоб цього не сталося, не обов'язково відключати Siri повністю, досить лише прибрати можливість її активації з екрану блокування і по команді «Hey Siri».
Чим допоможе: виключить можливість витягти з смартфона деякі дані за допомогою Siri.
Де налаштувати: зайти в «Налаштування» -> «Пароль» ( «Touch ID і пароль») -> розділ «Доступ з блокування екрану» -> «Siri: викл.» І «Налаштування» -> «Основні» -> « Siri »->« Дозволити Hey Siri: викл. ».
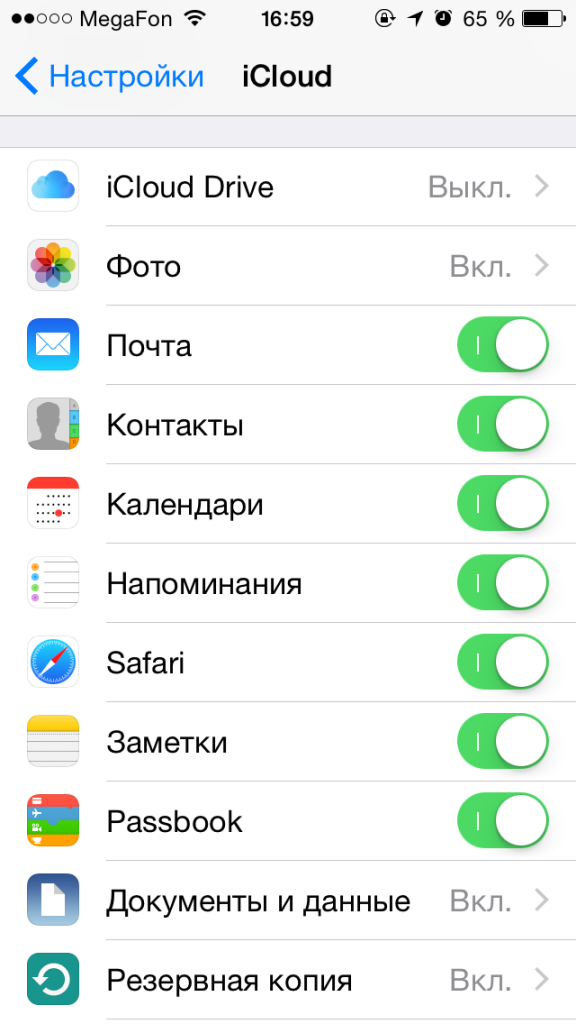
В налаштуваннях iCloud можна відключити автоматичну синхронізацію будь-яких даних
5. Вимкніть автоматичну синхронізацію даних з iCloud
Згадайте нещодавній «злив» фотографій знаменитостей, частина з яких активно користувалися хмарним сховищем Apple iCloud. Багато із зірок були шоковані тим, що сталося, запевняючи всіх, що давно видалили фотографії зі своїх телефонів. Дуже може бути, що це дійсно так, адже у багатьох з них була включена автоматична синхронізація, а значить, кожна фотографія відправлялася прямо на сервери Apple відразу після того, як клацнув затвор. Те ж саме, до речі, відбувається і з іншими даними: нотатки, пошта, контакти, документи. Якщо у вас тільки одне-два пристрої Apple, а численні фотографії не претендують на цінність в майбутньому, то автоматичну синхронізацію з iCloud краще відключити.
Чим допоможе: знизить ризик компрометації ваших даних в iCloud, в тому числі і в разі втрати будь-якого з синхронізованих пристроїв.
Де налаштувати: зайти в «Налаштування» -> «iCloud».
6. Відмовтеся від Автоматичне з'єднання до Wi-Fi
В iPhone є дуже зручна функція, що дозволяє автоматично підключатися до знайомих Wi-Fi-мереж. Як тільки смартфон бачить мережу з відомим йому назвою, він тут же намагається підключитися до неї, не питаючи дозволу у користувача. З одного боку, це зручно. З іншого боку, ніхто не заважає зловмисникові налаштувати свою , Повністю контрольовану Wi-Fi-мережу і замаскувати її під відомий публічний хотспот, давши їй те ж ім'я. В результаті ви можете навіть не помітити, що користуєтеся Інтернетом не через стільникову мережу, а через Wi-Fi, в той час як ваші дані вже потечуть прямо злочинцям в руки . Тому ми рекомендуємо дуже ретельно перевіряти, до яких мереж ви підключаєтеся, попередньо змусивши iPhone «забути» знайомі мережі і включивши підтвердження підключення до Wi-Fi.
Чим допоможе: знизить ризик непомітно підключитися до потенційно небезпечної Wi-Fi-мережі.
Де налаштувати: зайти в «Налаштування» -> «Wi-Fi» -> Вибрати потрібну бездротову мережу -> «з'єднуватися з цією мережею» -> «Назад до Wi-Fi» -> «Підтверджувати підключення: вкл.».
7. Заведіть звичку користуватися VPN
Заповнити форму в браузері - зло! А від зла потрібно позбавлятися.
Про користь використання VPN ми говоримо регулярно і не полінуємося нагадати про неї ще раз: VPN - обов'язковий інструмент, рекомендований всім, хто піклується про збереження своїх даних і при цьому часто використовує iPhone в чужих бездротових мережах. Так, в ряді випадків сервіс коштує грошей, але можна знайти і безкоштовні варіанти . У будь-якому випадку ігнорувати його не варто.
Чим допоможе: зашифрує передаються і отримуються дані, зробивши їх перехоплення зловмисниками безглуздим.
Де налаштувати: зайти в «Налаштування» -> «Основні» -> «VPN» -> «Додати конфігурацію VPN ...».
PS: для активації функції в iPhone буде потрібно попередньо отримати дані VPN-сервера.
8. Вимкніть в використовуваних браузерах cookies
Cookies - невеликі файли, які залишаються на вашому пристрої після відвідин сайтів і містять основну інформацію про вас, вашому девайсі і деяких настройках на певних сайтах. На практиці це дає вам можливість, наприклад, залишатися авторизованим на сайті і не вводити логін-пароль заново: сервер знайде збережений cookie-файл і пустить на сайт без зволікання.
З іншого боку, ці ж файли використовуються для демонстрації релевантної реклами, а в гіршому випадку і зовсім можуть бути використані зловмисниками в корисливих цілях. В цілому незручностей від відключення cookies буде більше, ніж користі, але, якщо ви хочете максимально убезпечити свої дані від можливого витоку, комфортом доведеться пожертвувати.
Чим допоможе: знизить ризик витоку персональних даних, доступних в cookie-файлах, і їх несанкціонованого використання.
Де налаштувати: для Safari: зайти в «Налаштування» -> «Safari» -> розділ "Конфіденційність і безпека» -> «Не відстежувати: вкл.», «Блок. cookie: завжди »; для інших браузерів: см. настройки браузера.
9. Вимкніть в використовуваних браузерах автозаповнення
Те ж стосується і автозаповнення: автоматично підставляючи ваші логіни і паролі на різних сайтах, браузер зайвий раз піддає ці дані загрозу. У разі втрати iPhone або навіть просто передачі його третій особі, за умови отримання доступу до браузеру, можна буде без проблем авторизуватися на всіх відвідуваних вами сайтах. Чи не найприємніша перспектива, чи не так?
Чим допоможе: знизить ризик несанкціонованого авторизації на сайтах.
Де налаштувати: для Safari: зайти в «Налаштування» -> «Safari» -> «Паролі та автозаповнення»; для інших браузерів: см. настройки браузера.
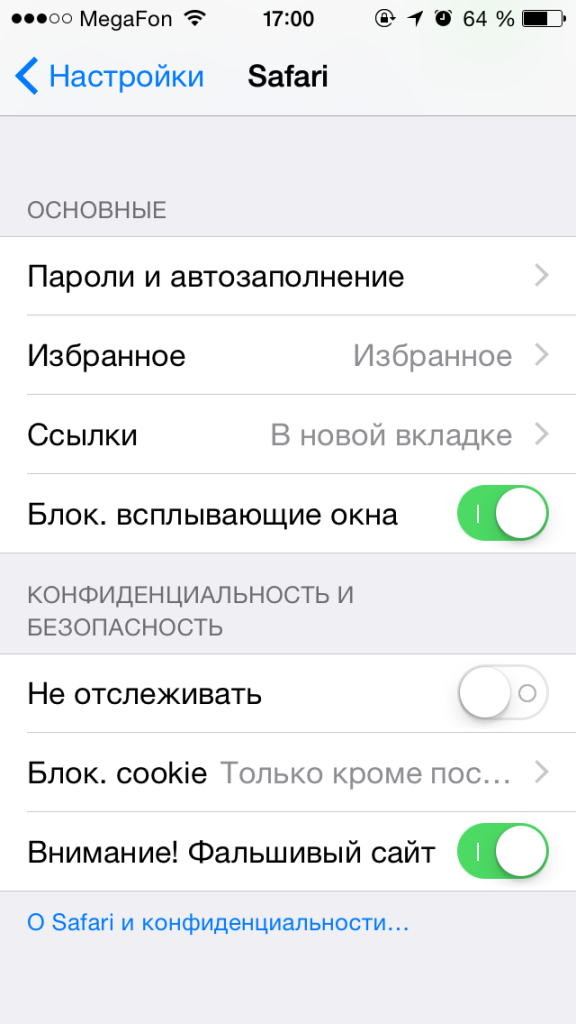
В налаштуваннях Safari можна відключити збереження cookies і автозаповнення
10. Забороніть додатків доступ до фотографій / SMS / контактам
Ця рада для справжніх параноїків. В iOS 8 додатків доступні дуже багато функцій і можливості смартфона: від годинних до вмісту текстових повідомлень. На щастя, будь-якого з аппов можна заборонити доступ до тієї чи іншої інформації. У всякому разі, відповідні налаштування є. Так що якщо вам не подобається, що Facebook знає про вас занадто багато і надто багато хоче від вашого смартфона, то ви знаєте, що робити.
Чим допоможе: як мінімум додасть впевненості в тому, що великі компанії на кшталт Google не зможуть отримати інформацію про те, де ви знаходитеся і з ким спілкуєтеся.
Де налаштувати: зайти в «Налаштування» -> «Конфіденційність».
10 налаштувань, які зроблять ваш iPhone ще защищеннее
Як ви думаєте, скільки ваших секретів здатний видати стороннім людям ваш iPhone? Навіть якщо він знаходиться у вас в руках або, скажімо, лежить заблокований поруч на столі. Насправді не так вже й мало: від особистого листування і фотографій до фінансової інформації і паролів. Як себе захистити? Досить просто пройтися з налагодження iPhone, керуючись нашими порадами.
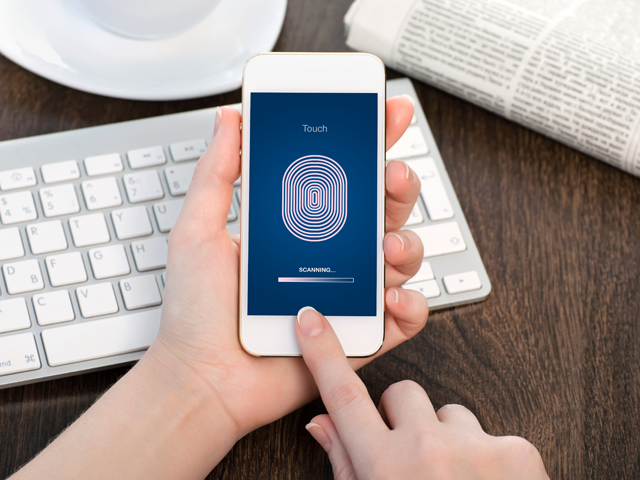
Про всяк випадок попередимо відразу: налаштувавши свій смартфон згідно з такими десяти рекомендацій, ви неминуче втратите частини досить зручних можливостей, але в той же час надійно захистите свої дані. Тут вже, як то кажуть, або рибку з'їсти, або на люстрі покататися - вибирайте, що для вас зараз важливіше: максимальну зручність або максимальний захист. Втім, дотримуватися всіх порад не обов'язково: можна використовувати тільки деякі з них - вибір за вами.
1. Використовуйте довгий пароль
Найпростіший і в той же час один з найефективніших способів посилити захист власних даних - встановити складний пароль замість простого чотиризначного PIN-коду. Найкраще, якщо це буде поєднання букв, цифр і знаків. І ще краще - якщо цей пароль буде запитуватися відразу після блокування екрану, без затримки. В якості додаткової захисного заходу можна включити функцію видалення всіх даних після 10 невдалих спроб введення пароля. Але будьте уважні: дані видаляються безповоротно, так що власний пароль краще не забувати.
Чим допоможе: знизить ймовірність підбору пароля.
Де налаштувати: зайти в «Налаштування» -> «Пароль» ( «Touch ID і пароль») -> «Запитувати пароль: відразу»; «Простий пароль: викл.».
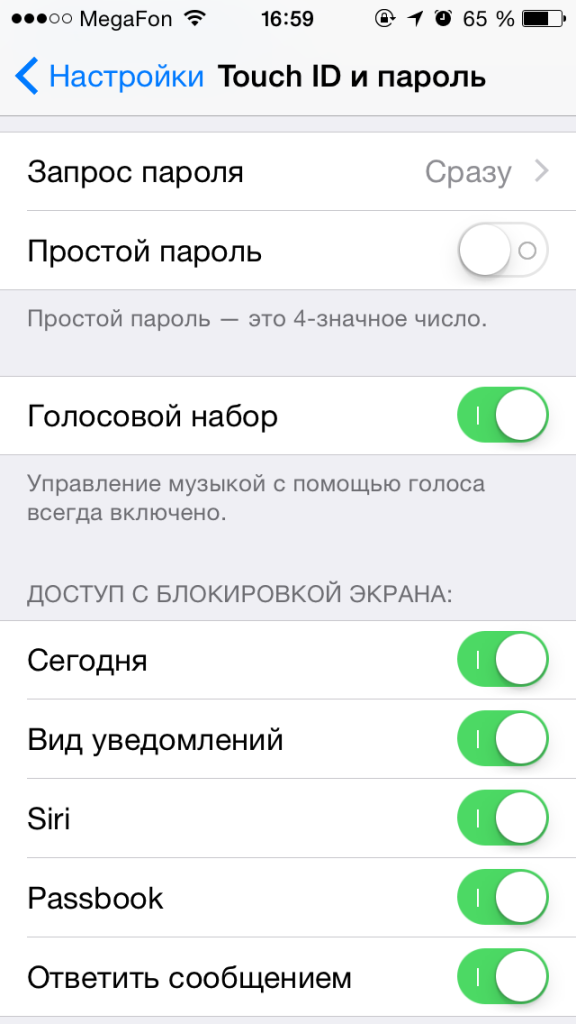
PIN-код варто замінити на довгий пароль. І приберіть повідомлення з локскрін
2. Вимкніть висновок повідомлень на локскрін
Будь-пароль, навіть дуже складний, не зможе захистити ті дані, які автоматично виводяться на екран блокування. Повідомлення і листи, які відображаються на ньому, можуть містити конфіденційні дані. Наприклад, це можуть бути одноразові коди для підтвердження банківських транзакцій. Загалом, чим менше інформації ваш iPhone виводить на екран блокування, тим в більшій безпеці ваші дані.
Чим допоможе: не дасть стороннім людям підглянути дані, що з'являються на заблокованому смартфоні.
Де налаштувати: зайти в «Налаштування» -> «Пароль» ( «Touch ID і пароль») -> розділ «Доступ з блокування екрану» і «Налаштування» -> «Повідомлення».
3. Увімкніть двоетапну перевірку для Apple ID і iCloud
Один замок - добре, а два - краще, тому двоетапну перевірку варто увімкнути всюди, де вона є. Зокрема, для доступу в сервіси iCloud і при використанні ідентифікатора Apple ID. При налаштуванні двухфакторной перевірки потрібно зареєструвати одне або кілька довірених пристроїв, до яких ви маєте постійний доступ і на які будуть приходити 4-значні перевірочні коди в SMS-повідомленнях або в службі «Знайти iPhone». Після включення цієї функції для Apple ID і iCloud кожна покупка в iTunes Store, App Store або iBook Store на новому пристрої, а також вхід в хмарне сховище зажадають крім звичайного вашого пароля введення одноразового коду з SMS.
Чим допоможе: практично виключить ймовірність використання вашого облікового запису сторонніми людьми.
Де налаштувати: зайти на сайт https://appleid.apple.com/ru/ -> «Керувати Apple ID» -> «Пароль і безпека» -> «Довірені пристрої» -> «Керувати» -> «Додати номер телефону з можливістю прийому SMS-повідомлень».
4. Забороніть запуск Siri з екрану блокування і по голосовій команді
Працююча навіть на заблокованому екрані Siri може видати незнайомцю чимало ваших секретів.
Через відсутність підтримки російської мови вітчизняні власники айфонів рідко використовують Siri. Це, втім, не скасовує того факту, що ця функція у дуже багатьох. Більш того, за замовчуванням викликати Siri можна і з екрану блокування, утримуючи кнопку Home. Таким чином, зловмисник може вивідати навіть у заблокованого смартфона деяку інформацію. Щоб цього не сталося, не обов'язково відключати Siri повністю, досить лише прибрати можливість її активації з екрану блокування і по команді «Hey Siri».
Чим допоможе: виключить можливість витягти з смартфона деякі дані за допомогою Siri.
Де налаштувати: зайти в «Налаштування» -> «Пароль» ( «Touch ID і пароль») -> розділ «Доступ з блокування екрану» -> «Siri: викл.» І «Налаштування» -> «Основні» -> « Siri »->« Дозволити Hey Siri: викл. ».
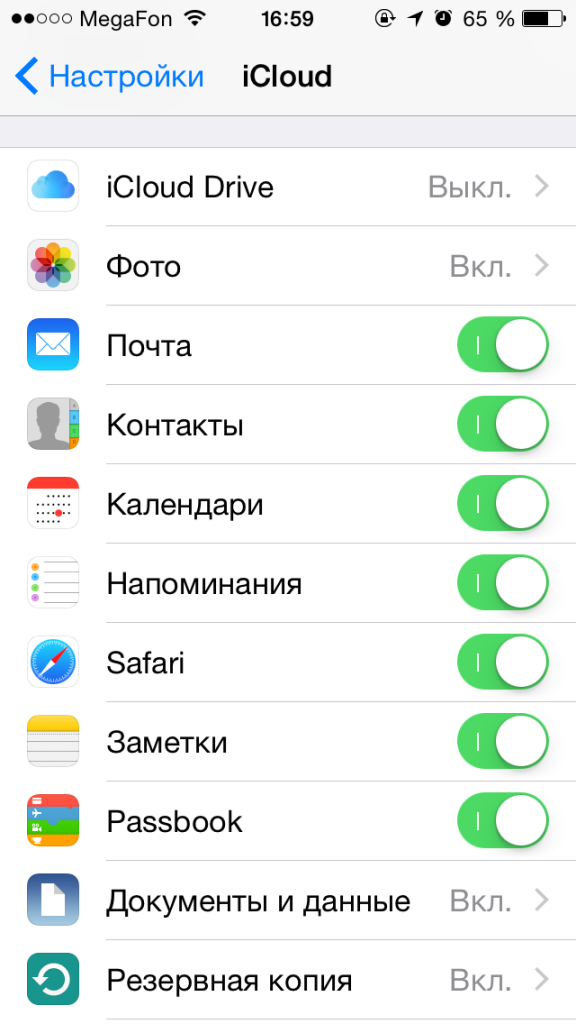
В налаштуваннях iCloud можна відключити автоматичну синхронізацію будь-яких даних
5. Вимкніть автоматичну синхронізацію даних з iCloud
Згадайте нещодавній «злив» фотографій знаменитостей, частина з яких активно користувалися хмарним сховищем Apple iCloud. Багато із зірок були шоковані тим, що сталося, запевняючи всіх, що давно видалили фотографії зі своїх телефонів. Дуже може бути, що це дійсно так, адже у багатьох з них була включена автоматична синхронізація, а значить, кожна фотографія відправлялася прямо на сервери Apple відразу після того, як клацнув затвор. Те ж саме, до речі, відбувається і з іншими даними: нотатки, пошта, контакти, документи. Якщо у вас тільки одне-два пристрої Apple, а численні фотографії не претендують на цінність в майбутньому, то автоматичну синхронізацію з iCloud краще відключити.
Чим допоможе: знизить ризик компрометації ваших даних в iCloud, в тому числі і в разі втрати будь-якого з синхронізованих пристроїв.
Де налаштувати: зайти в «Налаштування» -> «iCloud».
6. Відмовтеся від Автоматичне з'єднання до Wi-Fi
В iPhone є дуже зручна функція, що дозволяє автоматично підключатися до знайомих Wi-Fi-мереж. Як тільки смартфон бачить мережу з відомим йому назвою, він тут же намагається підключитися до неї, не питаючи дозволу у користувача. З одного боку, це зручно. З іншого боку, ніхто не заважає зловмисникові налаштувати свою , Повністю контрольовану Wi-Fi-мережу і замаскувати її під відомий публічний хотспот, давши їй те ж ім'я. В результаті ви можете навіть не помітити, що користуєтеся Інтернетом не через стільникову мережу, а через Wi-Fi, в той час як ваші дані вже потечуть прямо злочинцям в руки . Тому ми рекомендуємо дуже ретельно перевіряти, до яких мереж ви підключаєтеся, попередньо змусивши iPhone «забути» знайомі мережі і включивши підтвердження підключення до Wi-Fi.
Чим допоможе: знизить ризик непомітно підключитися до потенційно небезпечної Wi-Fi-мережі.
Де налаштувати: зайти в «Налаштування» -> «Wi-Fi» -> Вибрати потрібну бездротову мережу -> «з'єднуватися з цією мережею» -> «Назад до Wi-Fi» -> «Підтверджувати підключення: вкл.».
7. Заведіть звичку користуватися VPN
Заповнити форму в браузері - зло! А від зла потрібно позбавлятися.
Про користь використання VPN ми говоримо регулярно і не полінуємося нагадати про неї ще раз: VPN - обов'язковий інструмент, рекомендований всім, хто піклується про збереження своїх даних і при цьому часто використовує iPhone в чужих бездротових мережах. Так, в ряді випадків сервіс коштує грошей, але можна знайти і безкоштовні варіанти . У будь-якому випадку ігнорувати його не варто.
Чим допоможе: зашифрує передаються і отримуються дані, зробивши їх перехоплення зловмисниками безглуздим.
Де налаштувати: зайти в «Налаштування» -> «Основні» -> «VPN» -> «Додати конфігурацію VPN ...».
PS: для активації функції в iPhone буде потрібно попередньо отримати дані VPN-сервера.
8. Вимкніть в використовуваних браузерах cookies
Cookies - невеликі файли, які залишаються на вашому пристрої після відвідин сайтів і містять основну інформацію про вас, вашому девайсі і деяких настройках на певних сайтах. На практиці це дає вам можливість, наприклад, залишатися авторизованим на сайті і не вводити логін-пароль заново: сервер знайде збережений cookie-файл і пустить на сайт без зволікання.
З іншого боку, ці ж файли використовуються для демонстрації релевантної реклами, а в гіршому випадку і зовсім можуть бути використані зловмисниками в корисливих цілях. В цілому незручностей від відключення cookies буде більше, ніж користі, але, якщо ви хочете максимально убезпечити свої дані від можливого витоку, комфортом доведеться пожертвувати.
Чим допоможе: знизить ризик витоку персональних даних, доступних в cookie-файлах, і їх несанкціонованого використання.
Де налаштувати: для Safari: зайти в «Налаштування» -> «Safari» -> розділ "Конфіденційність і безпека» -> «Не відстежувати: вкл.», «Блок. cookie: завжди »; для інших браузерів: см. настройки браузера.
9. Вимкніть в використовуваних браузерах автозаповнення
Те ж стосується і автозаповнення: автоматично підставляючи ваші логіни і паролі на різних сайтах, браузер зайвий раз піддає ці дані загрозу. У разі втрати iPhone або навіть просто передачі його третій особі, за умови отримання доступу до браузеру, можна буде без проблем авторизуватися на всіх відвідуваних вами сайтах. Чи не найприємніша перспектива, чи не так?
Чим допоможе: знизить ризик несанкціонованого авторизації на сайтах.
Де налаштувати: для Safari: зайти в «Налаштування» -> «Safari» -> «Паролі та автозаповнення»; для інших браузерів: см. настройки браузера.
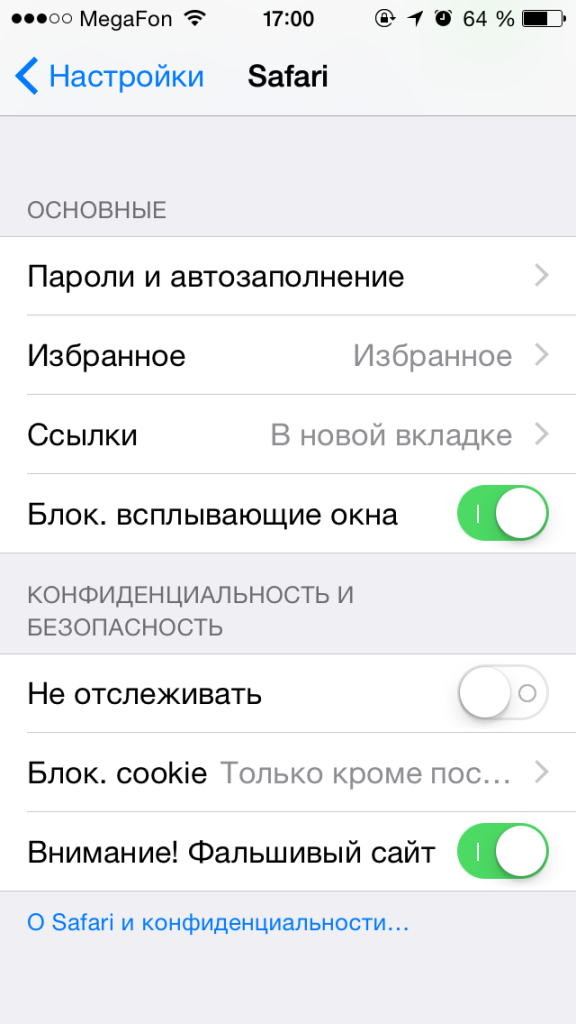
В налаштуваннях Safari можна відключити збереження cookies і автозаповнення
10. Забороніть додатків доступ до фотографій / SMS / контактам
Ця рада для справжніх параноїків. В iOS 8 додатків доступні дуже багато функцій і можливості смартфона: від годинних до вмісту текстових повідомлень. На щастя, будь-якого з аппов можна заборонити доступ до тієї чи іншої інформації. У всякому разі, відповідні налаштування є. Так що якщо вам не подобається, що Facebook знає про вас занадто багато і надто багато хоче від вашого смартфона, то ви знаєте, що робити.
Чим допоможе: як мінімум додасть впевненості в тому, що великі компанії на кшталт Google не зможуть отримати інформацію про те, де ви знаходитеся і з ким спілкуєтеся.
Де налаштувати: зайти в «Налаштування» -> «Конфіденційність».
10 налаштувань, які зроблять ваш iPhone ще защищеннее
Як ви думаєте, скільки ваших секретів здатний видати стороннім людям ваш iPhone? Навіть якщо він знаходиться у вас в руках або, скажімо, лежить заблокований поруч на столі. Насправді не так вже й мало: від особистого листування і фотографій до фінансової інформації і паролів. Як себе захистити? Досить просто пройтися з налагодження iPhone, керуючись нашими порадами.
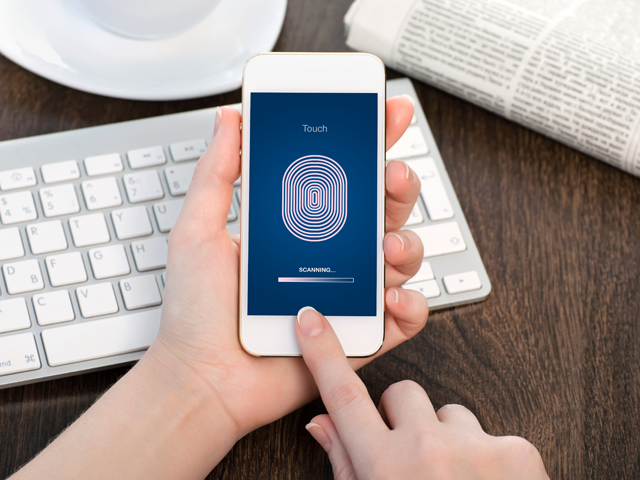
Про всяк випадок попередимо відразу: налаштувавши свій смартфон згідно з такими десяти рекомендацій, ви неминуче втратите частини досить зручних можливостей, але в той же час надійно захистите свої дані. Тут вже, як то кажуть, або рибку з'їсти, або на люстрі покататися - вибирайте, що для вас зараз важливіше: максимальну зручність або максимальний захист. Втім, дотримуватися всіх порад не обов'язково: можна використовувати тільки деякі з них - вибір за вами.
1. Використовуйте довгий пароль
Найпростіший і в той же час один з найефективніших способів посилити захист власних даних - встановити складний пароль замість простого чотиризначного PIN-коду. Найкраще, якщо це буде поєднання букв, цифр і знаків. І ще краще - якщо цей пароль буде запитуватися відразу після блокування екрану, без затримки. В якості додаткової захисного заходу можна включити функцію видалення всіх даних після 10 невдалих спроб введення пароля. Але будьте уважні: дані видаляються безповоротно, так що власний пароль краще не забувати.
Чим допоможе: знизить ймовірність підбору пароля.
Де налаштувати: зайти в «Налаштування» -> «Пароль» ( «Touch ID і пароль») -> «Запитувати пароль: відразу»; «Простий пароль: викл.».
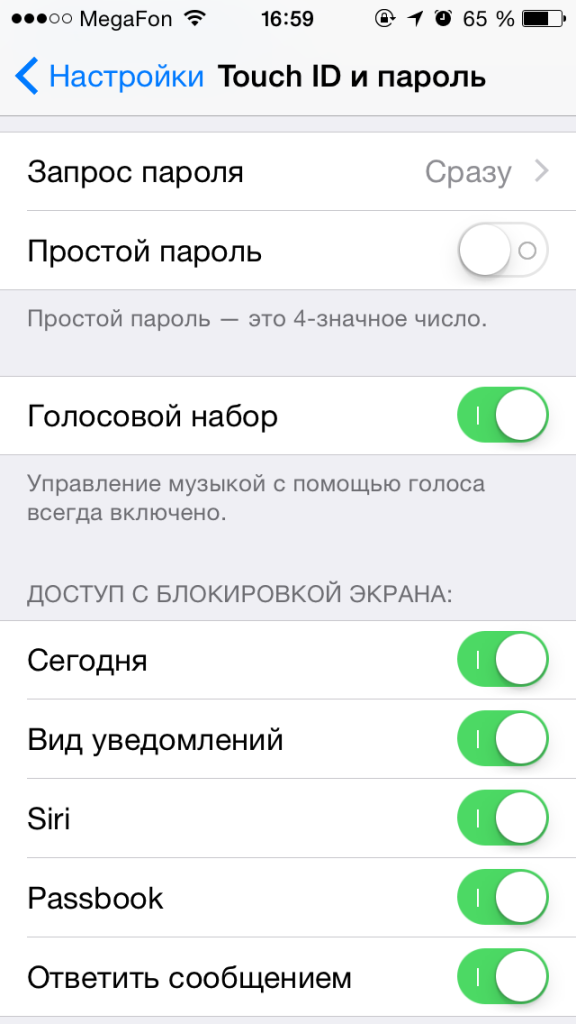
PIN-код варто замінити на довгий пароль. І приберіть повідомлення з локскрін
2. Вимкніть висновок повідомлень на локскрін
Будь-пароль, навіть дуже складний, не зможе захистити ті дані, які автоматично виводяться на екран блокування. Повідомлення і листи, які відображаються на ньому, можуть містити конфіденційні дані. Наприклад, це можуть бути одноразові коди для підтвердження банківських транзакцій. Загалом, чим менше інформації ваш iPhone виводить на екран блокування, тим в більшій безпеці ваші дані.
Чим допоможе: не дасть стороннім людям підглянути дані, що з'являються на заблокованому смартфоні.
Де налаштувати: зайти в «Налаштування» -> «Пароль» ( «Touch ID і пароль») -> розділ «Доступ з блокування екрану» і «Налаштування» -> «Повідомлення».
3. Увімкніть двоетапну перевірку для Apple ID і iCloud
Один замок - добре, а два - краще, тому двоетапну перевірку варто увімкнути всюди, де вона є. Зокрема, для доступу в сервіси iCloud і при використанні ідентифікатора Apple ID. При налаштуванні двухфакторной перевірки потрібно зареєструвати одне або кілька довірених пристроїв, до яких ви маєте постійний доступ і на які будуть приходити 4-значні перевірочні коди в SMS-повідомленнях або в службі «Знайти iPhone». Після включення цієї функції для Apple ID і iCloud кожна покупка в iTunes Store, App Store або iBook Store на новому пристрої, а також вхід в хмарне сховище зажадають крім звичайного вашого пароля введення одноразового коду з SMS.
Чим допоможе: практично виключить ймовірність використання вашого облікового запису сторонніми людьми.
Де налаштувати: зайти на сайт https://appleid.apple.com/ru/ -> «Керувати Apple ID» -> «Пароль і безпека» -> «Довірені пристрої» -> «Керувати» -> «Додати номер телефону з можливістю прийому SMS-повідомлень».
4. Забороніть запуск Siri з екрану блокування і по голосовій команді
Працююча навіть на заблокованому екрані Siri може видати незнайомцю чимало ваших секретів.
Через відсутність підтримки російської мови вітчизняні власники айфонів рідко використовують Siri. Це, втім, не скасовує того факту, що ця функція у дуже багатьох. Більш того, за замовчуванням викликати Siri можна і з екрану блокування, утримуючи кнопку Home. Таким чином, зловмисник може вивідати навіть у заблокованого смартфона деяку інформацію. Щоб цього не сталося, не обов'язково відключати Siri повністю, досить лише прибрати можливість її активації з екрану блокування і по команді «Hey Siri».
Чим допоможе: виключить можливість витягти з смартфона деякі дані за допомогою Siri.
Де налаштувати: зайти в «Налаштування» -> «Пароль» ( «Touch ID і пароль») -> розділ «Доступ з блокування екрану» -> «Siri: викл.» І «Налаштування» -> «Основні» -> « Siri »->« Дозволити Hey Siri: викл. ».
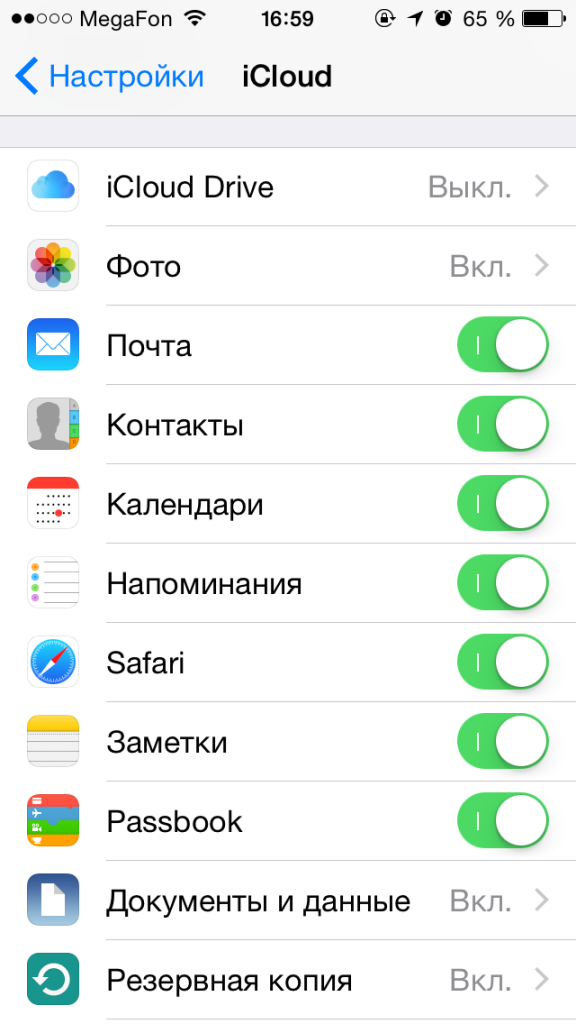
В налаштуваннях iCloud можна відключити автоматичну синхронізацію будь-яких даних
5. Вимкніть автоматичну синхронізацію даних з iCloud
Згадайте нещодавній «злив» фотографій знаменитостей, частина з яких активно користувалися хмарним сховищем Apple iCloud. Багато із зірок були шоковані тим, що сталося, запевняючи всіх, що давно видалили фотографії зі своїх телефонів. Дуже може бути, що це дійсно так, адже у багатьох з них була включена автоматична синхронізація, а значить, кожна фотографія відправлялася прямо на сервери Apple відразу після того, як клацнув затвор. Те ж саме, до речі, відбувається і з іншими даними: нотатки, пошта, контакти, документи. Якщо у вас тільки одне-два пристрої Apple, а численні фотографії не претендують на цінність в майбутньому, то автоматичну синхронізацію з iCloud краще відключити.
Чим допоможе: знизить ризик компрометації ваших даних в iCloud, в тому числі і в разі втрати будь-якого з синхронізованих пристроїв.
Де налаштувати: зайти в «Налаштування» -> «iCloud».
6. Відмовтеся від Автоматичне з'єднання до Wi-Fi
В iPhone є дуже зручна функція, що дозволяє автоматично підключатися до знайомих Wi-Fi-мереж. Як тільки смартфон бачить мережу з відомим йому назвою, він тут же намагається підключитися до неї, не питаючи дозволу у користувача. З одного боку, це зручно. З іншого боку, ніхто не заважає зловмисникові налаштувати свою , Повністю контрольовану Wi-Fi-мережу і замаскувати її під відомий публічний хотспот, давши їй те ж ім'я. В результаті ви можете навіть не помітити, що користуєтеся Інтернетом не через стільникову мережу, а через Wi-Fi, в той час як ваші дані вже потечуть прямо злочинцям в руки . Тому ми рекомендуємо дуже ретельно перевіряти, до яких мереж ви підключаєтеся, попередньо змусивши iPhone «забути» знайомі мережі і включивши підтвердження підключення до Wi-Fi.
Чим допоможе: знизить ризик непомітно підключитися до потенційно небезпечної Wi-Fi-мережі.
Де налаштувати: зайти в «Налаштування» -> «Wi-Fi» -> Вибрати потрібну бездротову мережу -> «з'єднуватися з цією мережею» -> «Назад до Wi-Fi» -> «Підтверджувати підключення: вкл.».
7. Заведіть звичку користуватися VPN
Заповнити форму в браузері - зло! А від зла потрібно позбавлятися.
Про користь використання VPN ми говоримо регулярно і не полінуємося нагадати про неї ще раз: VPN - обов'язковий інструмент, рекомендований всім, хто піклується про збереження своїх даних і при цьому часто використовує iPhone в чужих бездротових мережах. Так, в ряді випадків сервіс коштує грошей, але можна знайти і безкоштовні варіанти . У будь-якому випадку ігнорувати його не варто.
Чим допоможе: зашифрує передаються і отримуються дані, зробивши їх перехоплення зловмисниками безглуздим.
Де налаштувати: зайти в «Налаштування» -> «Основні» -> «VPN» -> «Додати конфігурацію VPN ...».
PS: для активації функції в iPhone буде потрібно попередньо отримати дані VPN-сервера.
8. Вимкніть в використовуваних браузерах cookies
Cookies - невеликі файли, які залишаються на вашому пристрої після відвідин сайтів і містять основну інформацію про вас, вашому девайсі і деяких настройках на певних сайтах. На практиці це дає вам можливість, наприклад, залишатися авторизованим на сайті і не вводити логін-пароль заново: сервер знайде збережений cookie-файл і пустить на сайт без зволікання.
З іншого боку, ці ж файли використовуються для демонстрації релевантної реклами, а в гіршому випадку і зовсім можуть бути використані зловмисниками в корисливих цілях. В цілому незручностей від відключення cookies буде більше, ніж користі, але, якщо ви хочете максимально убезпечити свої дані від можливого витоку, комфортом доведеться пожертвувати.
Чим допоможе: знизить ризик витоку персональних даних, доступних в cookie-файлах, і їх несанкціонованого використання.
Де налаштувати: для Safari: зайти в «Налаштування» -> «Safari» -> розділ "Конфіденційність і безпека» -> «Не відстежувати: вкл.», «Блок. cookie: завжди »; для інших браузерів: см. настройки браузера.
9. Вимкніть в використовуваних браузерах автозаповнення
Те ж стосується і автозаповнення: автоматично підставляючи ваші логіни і паролі на різних сайтах, браузер зайвий раз піддає ці дані загрозу. У разі втрати iPhone або навіть просто передачі його третій особі, за умови отримання доступу до браузеру, можна буде без проблем авторизуватися на всіх відвідуваних вами сайтах. Чи не найприємніша перспектива, чи не так?
Чим допоможе: знизить ризик несанкціонованого авторизації на сайтах.
Де налаштувати: для Safari: зайти в «Налаштування» -> «Safari» -> «Паролі та автозаповнення»; для інших браузерів: см. настройки браузера.
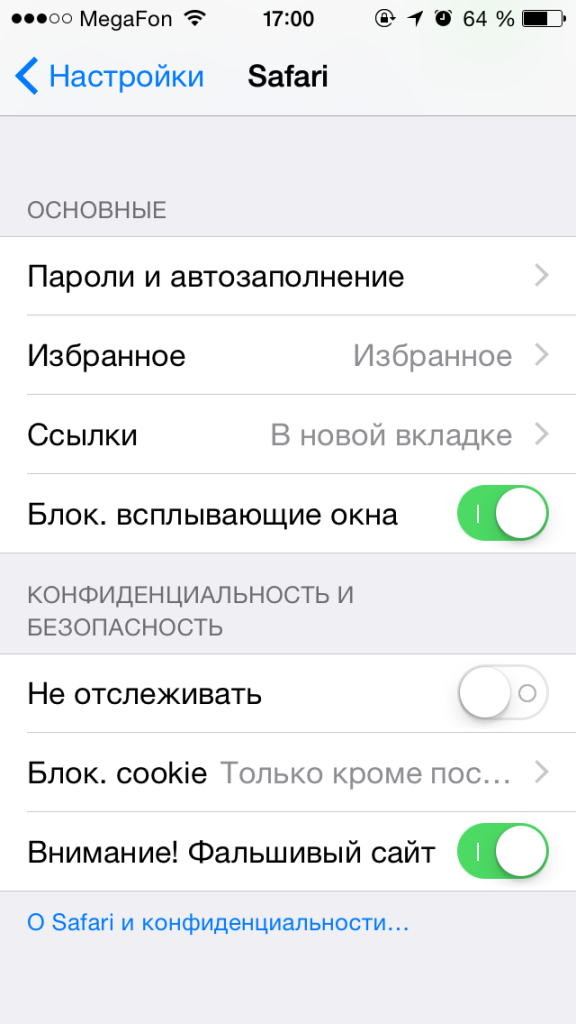
В налаштуваннях Safari можна відключити збереження cookies і автозаповнення
10. Забороніть додатків доступ до фотографій / SMS / контактам
Ця рада для справжніх параноїків. В iOS 8 додатків доступні дуже багато функцій і можливості смартфона: від годинних до вмісту текстових повідомлень. На щастя, будь-якого з аппов можна заборонити доступ до тієї чи іншої інформації. У всякому разі, відповідні налаштування є. Так що якщо вам не подобається, що Facebook знає про вас занадто багато і надто багато хоче від вашого смартфона, то ви знаєте, що робити.
Чим допоможе: як мінімум додасть впевненості в тому, що великі компанії на кшталт Google не зможуть отримати інформацію про те, де ви знаходитеся і з ким спілкуєтеся.
Де налаштувати: зайти в «Налаштування» -> «Конфіденційність».
10 налаштувань, які зроблять ваш iPhone ще защищеннее
Як ви думаєте, скільки ваших секретів здатний видати стороннім людям ваш iPhone? Навіть якщо він знаходиться у вас в руках або, скажімо, лежить заблокований поруч на столі. Насправді не так вже й мало: від особистого листування і фотографій до фінансової інформації і паролів. Як себе захистити? Досить просто пройтися з налагодження iPhone, керуючись нашими порадами.
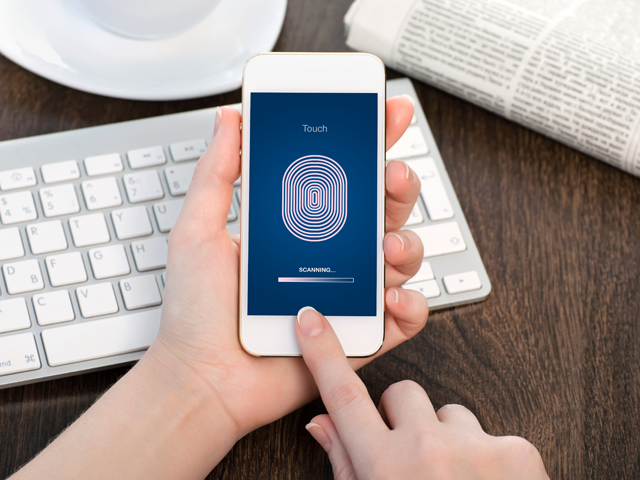
Про всяк випадок попередимо відразу: налаштувавши свій смартфон згідно з такими десяти рекомендацій, ви неминуче втратите частини досить зручних можливостей, але в той же час надійно захистите свої дані. Тут вже, як то кажуть, або рибку з'їсти, або на люстрі покататися - вибирайте, що для вас зараз важливіше: максимальну зручність або максимальний захист. Втім, дотримуватися всіх порад не обов'язково: можна використовувати тільки деякі з них - вибір за вами.
1. Використовуйте довгий пароль
Найпростіший і в той же час один з найефективніших способів посилити захист власних даних - встановити складний пароль замість простого чотиризначного PIN-коду. Найкраще, якщо це буде поєднання букв, цифр і знаків. І ще краще - якщо цей пароль буде запитуватися відразу після блокування екрану, без затримки. В якості додаткової захисного заходу можна включити функцію видалення всіх даних після 10 невдалих спроб введення пароля. Але будьте уважні: дані видаляються безповоротно, так що власний пароль краще не забувати.
Чим допоможе: знизить ймовірність підбору пароля.
Де налаштувати: зайти в «Налаштування» -> «Пароль» ( «Touch ID і пароль») -> «Запитувати пароль: відразу»; «Простий пароль: викл.».
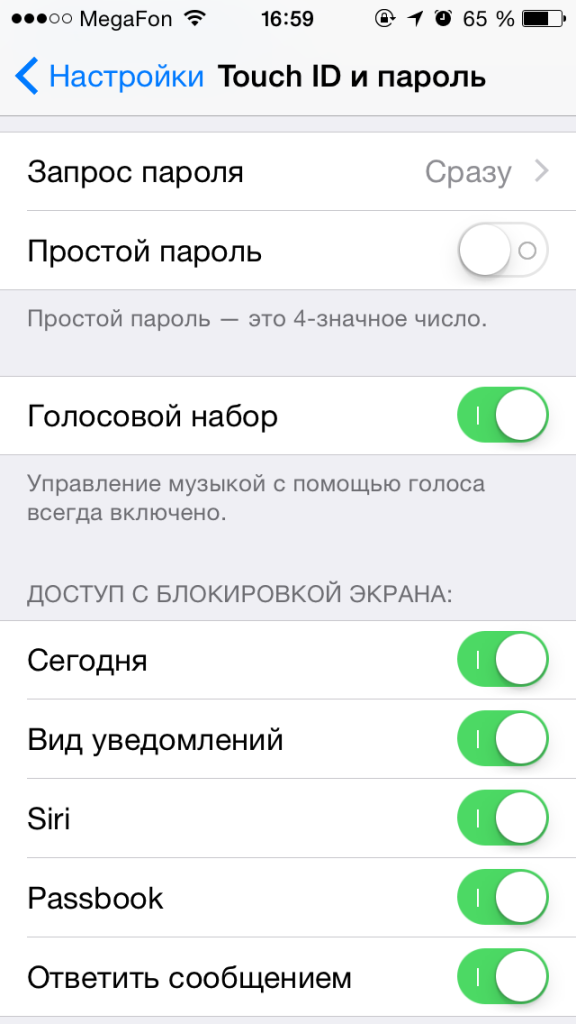
PIN-код варто замінити на довгий пароль. І приберіть повідомлення з локскрін
2. Вимкніть висновок повідомлень на локскрін
Будь-пароль, навіть дуже складний, не зможе захистити ті дані, які автоматично виводяться на екран блокування. Повідомлення і листи, які відображаються на ньому, можуть містити конфіденційні дані. Наприклад, це можуть бути одноразові коди для підтвердження банківських транзакцій. Загалом, чим менше інформації ваш iPhone виводить на екран блокування, тим в більшій безпеці ваші дані.
Чим допоможе: не дасть стороннім людям підглянути дані, що з'являються на заблокованому смартфоні.
Де налаштувати: зайти в «Налаштування» -> «Пароль» ( «Touch ID і пароль») -> розділ «Доступ з блокування екрану» і «Налаштування» -> «Повідомлення».
3. Увімкніть двоетапну перевірку для Apple ID і iCloud
Один замок - добре, а два - краще, тому двоетапну перевірку варто увімкнути всюди, де вона є. Зокрема, для доступу в сервіси iCloud і при використанні ідентифікатора Apple ID. При налаштуванні двухфакторной перевірки потрібно зареєструвати одне або кілька довірених пристроїв, до яких ви маєте постійний доступ і на які будуть приходити 4-значні перевірочні коди в SMS-повідомленнях або в службі «Знайти iPhone». Після включення цієї функції для Apple ID і iCloud кожна покупка в iTunes Store, App Store або iBook Store на новому пристрої, а також вхід в хмарне сховище зажадають крім звичайного вашого пароля введення одноразового коду з SMS.
Чим допоможе: практично виключить ймовірність використання вашого облікового запису сторонніми людьми.
Де налаштувати: зайти на сайт https://appleid.apple.com/ru/ -> «Керувати Apple ID» -> «Пароль і безпека» -> «Довірені пристрої» -> «Керувати» -> «Додати номер телефону з можливістю прийому SMS-повідомлень».
4. Забороніть запуск Siri з екрану блокування і по голосовій команді
Працююча навіть на заблокованому екрані Siri може видати незнайомцю чимало ваших секретів.
Через відсутність підтримки російської мови вітчизняні власники айфонів рідко використовують Siri. Це, втім, не скасовує того факту, що ця функція у дуже багатьох. Більш того, за замовчуванням викликати Siri можна і з екрану блокування, утримуючи кнопку Home. Таким чином, зловмисник може вивідати навіть у заблокованого смартфона деяку інформацію. Щоб цього не сталося, не обов'язково відключати Siri повністю, досить лише прибрати можливість її активації з екрану блокування і по команді «Hey Siri».
Чим допоможе: виключить можливість витягти з смартфона деякі дані за допомогою Siri.
Де налаштувати: зайти в «Налаштування» -> «Пароль» ( «Touch ID і пароль») -> розділ «Доступ з блокування екрану» -> «Siri: викл.» І «Налаштування» -> «Основні» -> « Siri »->« Дозволити Hey Siri: викл. ».
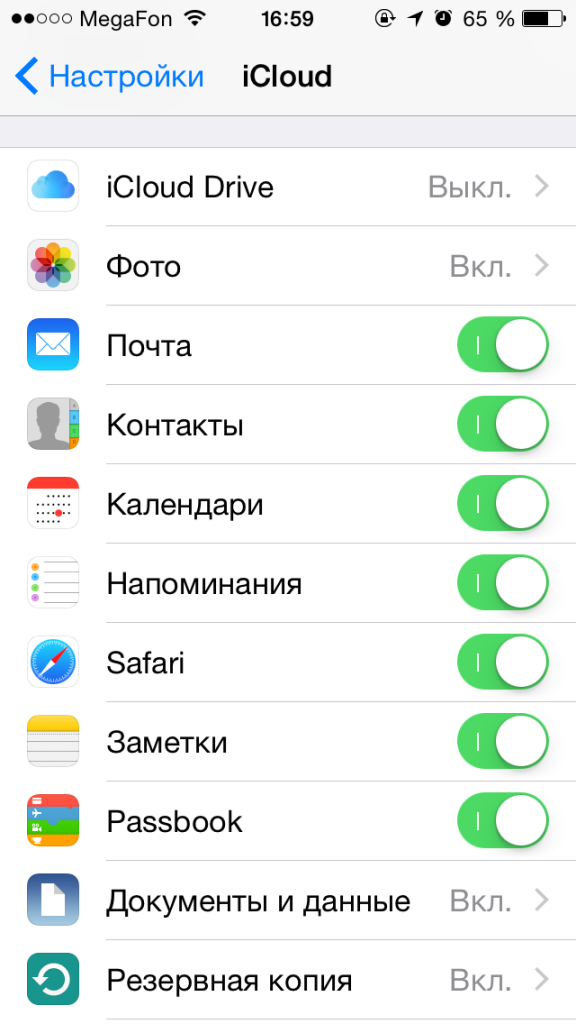
В налаштуваннях iCloud можна відключити автоматичну синхронізацію будь-яких даних
5. Вимкніть автоматичну синхронізацію даних з iCloud
Згадайте нещодавній «злив» фотографій знаменитостей, частина з яких активно користувалися хмарним сховищем Apple iCloud. Багато із зірок були шоковані тим, що сталося, запевняючи всіх, що давно видалили фотографії зі своїх телефонів. Дуже може бути, що це дійсно так, адже у багатьох з них була включена автоматична синхронізація, а значить, кожна фотографія відправлялася прямо на сервери Apple відразу після того, як клацнув затвор. Те ж саме, до речі, відбувається і з іншими даними: нотатки, пошта, контакти, документи. Якщо у вас тільки одне-два пристрої Apple, а численні фотографії не претендують на цінність в майбутньому, то автоматичну синхронізацію з iCloud краще відключити.
Чим допоможе: знизить ризик компрометації ваших даних в iCloud, в тому числі і в разі втрати будь-якого з синхронізованих пристроїв.
Де налаштувати: зайти в «Налаштування» -> «iCloud».
6. Відмовтеся від Автоматичне з'єднання до Wi-Fi
В iPhone є дуже зручна функція, що дозволяє автоматично підключатися до знайомих Wi-Fi-мереж. Як тільки смартфон бачить мережу з відомим йому назвою, він тут же намагається підключитися до неї, не питаючи дозволу у користувача. З одного боку, це зручно. З іншого боку, ніхто не заважає зловмисникові налаштувати свою , Повністю контрольовану Wi-Fi-мережу і замаскувати її під відомий публічний хотспот, давши їй те ж ім'я. В результаті ви можете навіть не помітити, що користуєтеся Інтернетом не через стільникову мережу, а через Wi-Fi, в той час як ваші дані вже потечуть прямо злочинцям в руки . Тому ми рекомендуємо дуже ретельно перевіряти, до яких мереж ви підключаєтеся, попередньо змусивши iPhone «забути» знайомі мережі і включивши підтвердження підключення до Wi-Fi.
Чим допоможе: знизить ризик непомітно підключитися до потенційно небезпечної Wi-Fi-мережі.
Де налаштувати: зайти в «Налаштування» -> «Wi-Fi» -> Вибрати потрібну бездротову мережу -> «з'єднуватися з цією мережею» -> «Назад до Wi-Fi» -> «Підтверджувати підключення: вкл.».
7. Заведіть звичку користуватися VPN
Заповнити форму в браузері - зло! А від зла потрібно позбавлятися.
Про користь використання VPN ми говоримо регулярно і не полінуємося нагадати про неї ще раз: VPN - обов'язковий інструмент, рекомендований всім, хто піклується про збереження своїх даних і при цьому часто використовує iPhone в чужих бездротових мережах. Так, в ряді випадків сервіс коштує грошей, але можна знайти і безкоштовні варіанти . У будь-якому випадку ігнорувати його не варто.
Чим допоможе: зашифрує передаються і отримуються дані, зробивши їх перехоплення зловмисниками безглуздим.
Де налаштувати: зайти в «Налаштування» -> «Основні» -> «VPN» -> «Додати конфігурацію VPN ...».
PS: для активації функції в iPhone буде потрібно попередньо отримати дані VPN-сервера.
8. Вимкніть в використовуваних браузерах cookies
Cookies - невеликі файли, які залишаються на вашому пристрої після відвідин сайтів і містять основну інформацію про вас, вашому девайсі і деяких настройках на певних сайтах. На практиці це дає вам можливість, наприклад, залишатися авторизованим на сайті і не вводити логін-пароль заново: сервер знайде збережений cookie-файл і пустить на сайт без зволікання.
З іншого боку, ці ж файли використовуються для демонстрації релевантної реклами, а в гіршому випадку і зовсім можуть бути використані зловмисниками в корисливих цілях. В цілому незручностей від відключення cookies буде більше, ніж користі, але, якщо ви хочете максимально убезпечити свої дані від можливого витоку, комфортом доведеться пожертвувати.
Чим допоможе: знизить ризик витоку персональних даних, доступних в cookie-файлах, і їх несанкціонованого використання.
Де налаштувати: для Safari: зайти в «Налаштування» -> «Safari» -> розділ "Конфіденційність і безпека» -> «Не відстежувати: вкл.», «Блок. cookie: завжди »; для інших браузерів: см. настройки браузера.
9. Вимкніть в використовуваних браузерах автозаповнення
Те ж стосується і автозаповнення: автоматично підставляючи ваші логіни і паролі на різних сайтах, браузер зайвий раз піддає ці дані загрозу. У разі втрати iPhone або навіть просто передачі його третій особі, за умови отримання доступу до браузеру, можна буде без проблем авторизуватися на всіх відвідуваних вами сайтах. Чи не найприємніша перспектива, чи не так?
Чим допоможе: знизить ризик несанкціонованого авторизації на сайтах.
Де налаштувати: для Safari: зайти в «Налаштування» -> «Safari» -> «Паролі та автозаповнення»; для інших браузерів: см. настройки браузера.
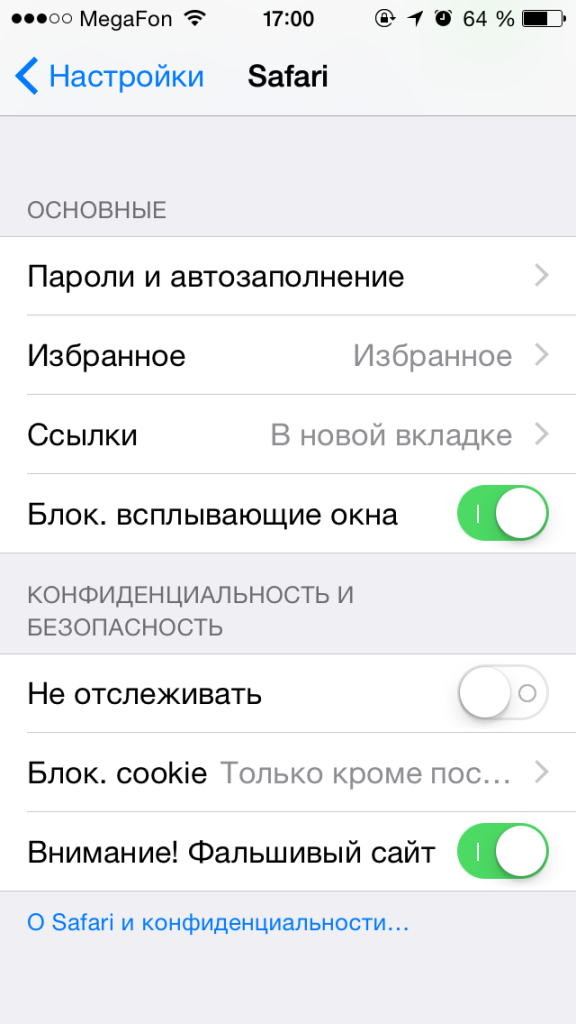
В налаштуваннях Safari можна відключити збереження cookies і автозаповнення
10. Забороніть додатків доступ до фотографій / SMS / контактам
Ця рада для справжніх параноїків. В iOS 8 додатків доступні дуже багато функцій і можливості смартфона: від годинних до вмісту текстових повідомлень. На щастя, будь-якого з аппов можна заборонити доступ до тієї чи іншої інформації. У всякому разі, відповідні налаштування є. Так що якщо вам не подобається, що Facebook знає про вас занадто багато і надто багато хоче від вашого смартфона, то ви знаєте, що робити.
Чим допоможе: як мінімум додасть впевненості в тому, що великі компанії на кшталт Google не зможуть отримати інформацію про те, де ви знаходитеся і з ким спілкуєтеся.
Де налаштувати: зайти в «Налаштування» -> «Конфіденційність».
Чи не найприємніша перспектива, чи не так?
Як себе захистити?
Чи не найприємніша перспектива, чи не так?
Як себе захистити?
Чи не найприємніша перспектива, чи не так?
Як себе захистити?
Чи не найприємніша перспектива, чи не так?
Як себе захистити?
Чи не найприємніша перспектива, чи не так?






